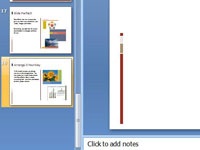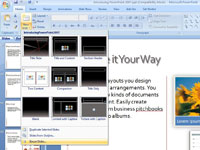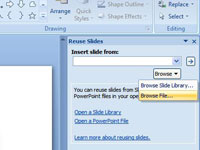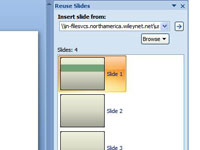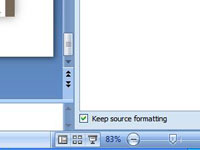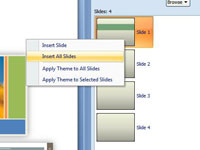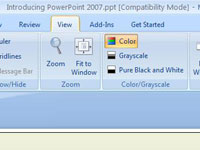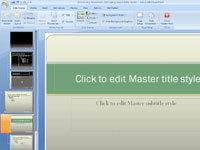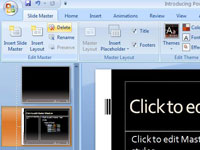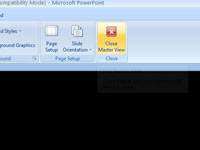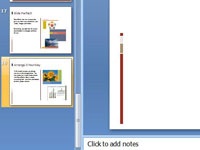
Valige esitluse viimane slaid.
Lõpust alustamine tagab, et mall kleepub kogu esitluse külge.
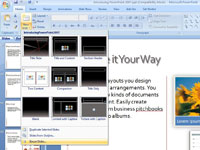
Avage rippmenüü Uus slaid.
Avage vahekaardil Avaleht nupu Uus slaid rippmenüü ja valige Kasuta slaide uuesti. Ilmub tööpaan Reuse Slides.
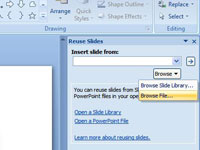
Leidke kasutatav esitlus.
Klõpsake nuppu Sirvi ja valige ripploendist Sirvi faili.
Leidke kasutatav esitlus.
Klõpsake nuppu Sirvi ja valige ripploendist Sirvi faili.
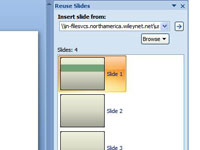
Avage kasutamiseks esitlus.
Otsige üles ja valige soovitud malliga esitlus; seejärel klõpsake nuppu Ava. Esitluse slaidid kuvatakse tööpaanil Slaidide taaskasutamine.
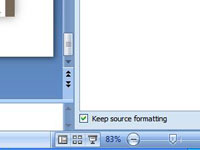
Valige lähtevormingu säilitamine.
Klõpsake slaidide taaskasutamise tööpaani allservas olevat märkeruutu Säilita allika vormindamine.
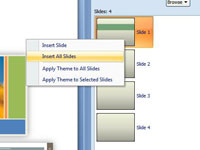
Sisestage kõik esitluse slaidid.
Paremklõpsake tegumipaanil slaidi ja valige kiirmenüüst käsk Lisa kõik slaidid. Kõik teise esitluse slaidid jõuavad teie esitlusse terve vorminguga.
Sisestage kõik esitluse slaidid.
Paremklõpsake tegumipaanil slaidi ja valige kiirmenüüst käsk Lisa kõik slaidid. Kõik teise esitluse slaidid jõuavad teie esitlusse terve vorminguga.
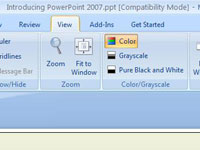
Muutke vaadet.
Klõpsake vahekaarti Vaade.
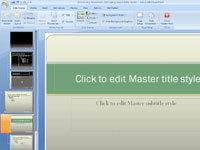
Avage põhislaidi vaade.
Klõpsake nuppu Slide Master.
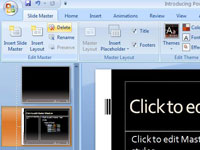
1
Kustutage juhtslaid.
Kerige paani Slaidid ülaossa, paremklõpsake esimest slaidi (slaidijuht) ja valige kiirmenüüst Delete Master. Kõik slaidid võtavad uue Slide Masteri vormingu.
1
Kustutage juhtslaid.
Kerige paani Slaidid ülaossa, paremklõpsake esimest slaidi (slaidijuht) ja valige kiirmenüüst Delete Master. Kõik slaidid võtavad uue Slide Masteri vormingu.
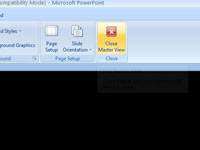
1
Sulgege vaade Slide Master.
Klõpsake vahekaardil Slide Master nuppu Sule põhivaade. Peate kustutama koos malliga saabunud slaidid, kuid see on väike hind täiesti uue malli juhtimise eest