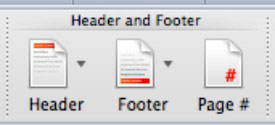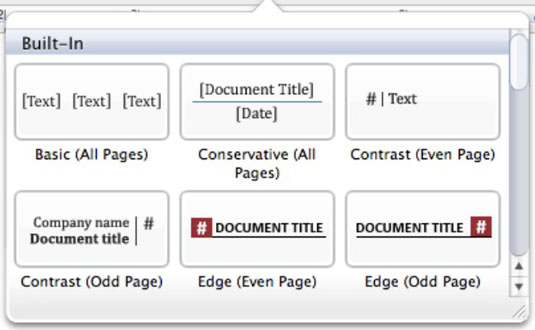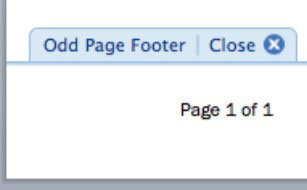Kohandage Word 2011 for Maci dokumendipäiseid ja jaluseid, et kuvada ametlike kirjatarvete leheküljenumbreid, kuupäevi ja logosid. Päiste ja jalustega saate töötada mitmes Word 2011 vaates. Kiire viis päiste ja jalustega töötamiseks on Office 2011 lindi vahekaardi Dokumendielemendid rühma Päis ja jalus.
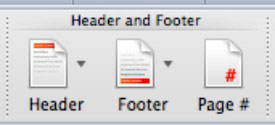
Päise või jaluse nupul klõpsamisel kuvatakse galerii, kust saate valida oma päise või jaluse stiili. Kolme positsiooni põhipaigutus (vasak, keskmine ja parem) on paleti esimene stiil. Pange tähele, et mõned stiilid mõjutavad ainult paaritu või paaritu numbriga lehti. Mõned stiilid rakendavad päisele või jalusele tabeleid, nii et kui klõpsate ühel neist stiilidest, aktiveerub lindi vahekaart Tabelite vormindamine.
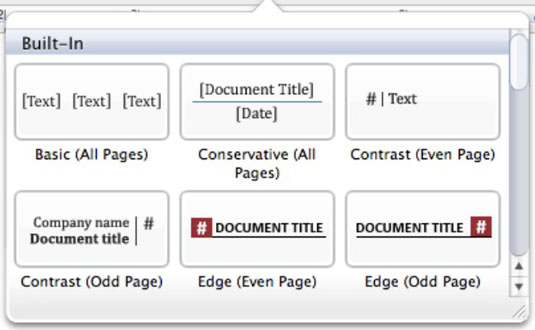
Kui valite päise või jaluse stiili, muudab Word liidest nii, et saate oma päise või jaluse sisestada. Seda vaadet saate kuvada, valides Vaade→Päis ja jalus, ilma et peaksite lindilt stiili valima. Liidesega töötamiseks klõpsake lihtsalt sellel ja tippige. Klõpsake lindil nuppu Lehekülg #, et kuvada dialoogiaken Leheküljenumbrid, mida saate kasutada leheküljenumbrite joondus- ja vormindamisvalikute valimiseks.
Päise ja jaluse vaatest väljumiseks valige vaade menüü Vaade ülemises rühmas loetletud vaadetest või topeltklõpsake dokumendi kehal. Võite klõpsata ka väikesel nupul Sule päise all või jaluse ala kohal.
Võimalik, et soovite vormindada oma päise või jaluse, et kuvada lehekülg #/#. Selle kohandatud vormingu loomiseks ilma päise või jaluse stiilita tehke järgmist.
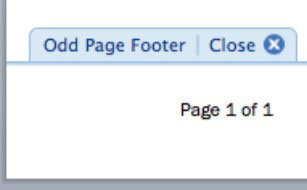
Valige menüüribalt Vaade → Päis ja jalus.
Klõpsake päise või jaluse alal.
Kursor asub vasakul. Soovi korral keskele või paremale liikumiseks vajutage üks või kaks korda Tab.
Sisestage sõna "Leht", millele järgneb tühik.
Valige menüüribalt Sisesta → Väli.
Veenduge, et Kategooriad on seatud väärtusele (Kõik). Jaotises Väljade nimed valige Lehekülg ja seejärel klõpsake nuppu OK.
Lisage tühik ja seejärel tüüp, millele järgneb teine tühik.
Valige menüüribalt Sisesta → Väli.
Jaotises Väljade nimed valige NumPages ja seejärel klõpsake nuppu OK.