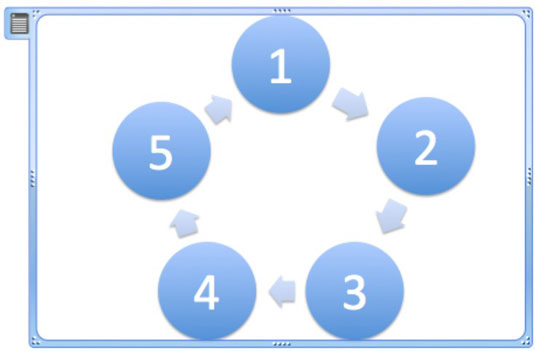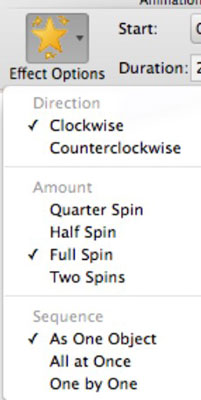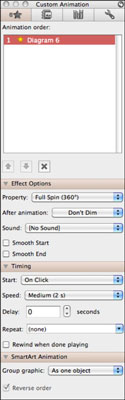SmartArt on lõbus tööriist, mida saate kasutada PowerPoint 2011 for Maci esitlusel graafika animeerimiseks. Pidage meeles, et hästi läbimõeldud PowerPointi esitlus kasutab animatsiooni läbimõeldult, kuid mõnikord on soovitav ja asjakohane kasutada PowerPointi slaidil palju aktiivsemat visuaalset animatsiooni. Näiteks saate luua slaidil lihtsa mängu, animeerides pöörlevat ratast.
Animeeritud graafika seadistamine rakenduses PowerPoint 2011
Selles näites saate teha ringikujulise SmartArt-graafika ja seda keerutada.
Avage PowerPointis uus tühi esitlus.
Klõpsake lindi vahekaarti Avaleht ja rühmas Paigutus nuppu Tühi.
Klõpsake lindi vahekaarti SmartArt ja rühmas Tsükkel nuppu Põhitsükkel.
Sisestage igasse ringi sõna või number.
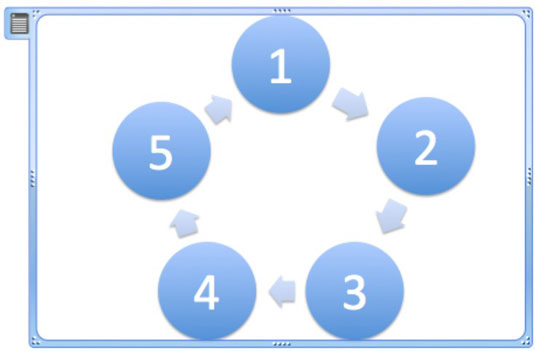
Rõhuefekti rakendamine graafikale rakenduses PowerPoint 2011
Nüüd saate oma SmartArt-graafika ringi vaadata!
Veenduge, et SmartArti kohatäide on valitud. Ärge valige üksikut SmartArt-kuju.
Klõpsake lindi vahekaarti Animatsioonid ja rühmas Rõhuefekti nuppu Keerutamine.
SmartArt-animatsiooni valikute valimine rakenduses PowerPoint 2011
Animatsioonivalikuid saate määrata lindi, tööriistakasti või nende tööriistade mis tahes kombinatsiooni abil.
Lindi animatsioonisuvandite rühma kasutamine
Kasutage animatsiooni juhtimiseks linti järgmiselt.
Esmalt klõpsake lindi vahekaarti Animatsioonid. Seejärel valige animatsiooni number, klõpsates slaidil animeeritud objekti kõrval nähtaval numbril.
Valige hüpikmenüüst Efekti suvandid üks või mitu valikut.
Hüpikmenüü on jagatud osadeks Suund, Summa ja Järjestus. Saate valida igast rühmast valikud.
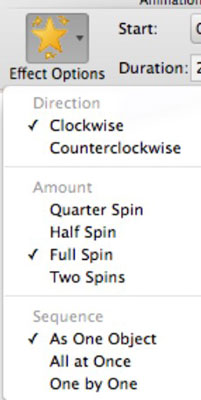
Animatsioonivalikute määramiseks tööriistakasti kasutamine
Kasutage animatsiooni juhtimiseks tööriistakasti järgmiselt.
Valige SmartArt-objekt.
Kuvage tööriistakast, klõpsates vahekaardi Animatsioonid rühmas Animatsioonisuvandid nuppu Järjesta ümber või klõpsates standardsel tööriistaribal nuppu Tööriistakast.
Valige tööriistakasti jaotises Animatsiooni järjestus animatsioonisamm, et lubada täiendavad tööriistakasti jaotised. Klõpsake kõigil avalikustamiskolmnurkadel.
See toob tööriistakastis nähtavale rühmad animatsiooni järjekord, efekti valikud, ajastus ja tekstianimatsioon.
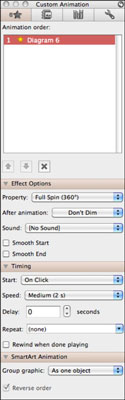
Reguleerige jaotises Efekti suvandid suvandeid.
Valige hüpikmenüüst Group Graphic (asub tööriistakasti allosas) üks suvanditest.