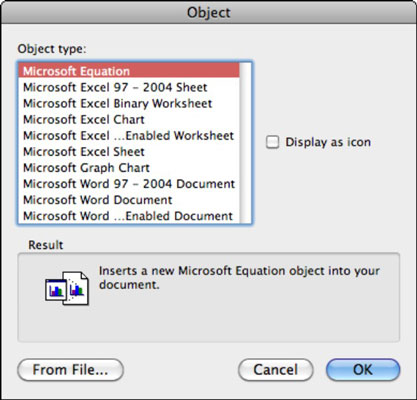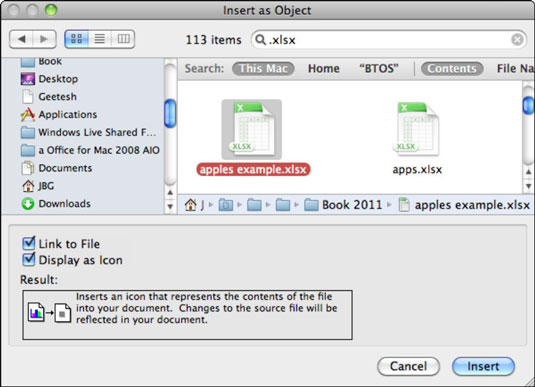Word 2011 for Mac dokument on nii mitmekülgne, et saate otse Wordi dokumenti manustada muud tüüpi objektid (nt tabelid ja diagrammid). Saate manustada isegi teise Wordi dokumendi.
Dialoogiaknas Objekt kuvab loendi asjadest, mida saate Wordi dokumenti manustada. Sellele dialoogile juurdepääsuks ja ühe objekti sisestamiseks toimige järgmiselt.
Avatud Wordi dokumendis valige Lisa → Objekt.
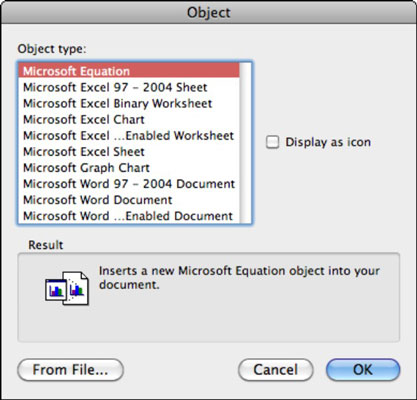
Soovi korral märkige ruut Kuva ikoonina või tühjendage märkeruut.
Kui valite selle suvandi, kuvatakse manustatud objekt teie dokumendis ikoonina, mida saab manustatud objekti avamiseks topeltklõpsata.
Kui te seda suvandit ei vali, kuvatakse Wordi dokumendis manustatud objekt ise või objekti eelvaade.
Valige loendist Objekti tüüp objekti tüüp või klõpsake nuppu Failist.
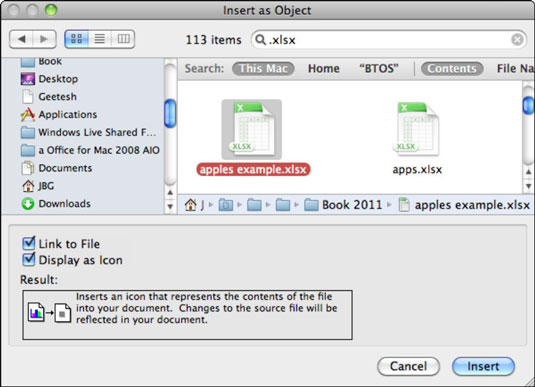
Võib arvata, et manustatud objekti olemasolu Wordi dokumendis, eriti kui see on mõni muu Wordi dokument, tekitab segadust. Kui jah, märkige ruut Kuva ikoonina, enne kui klõpsate dialoogiaknas Objekt või dialoogis Objektina lisamine OK. Kui olete lisanud objekti ja kuvanud selle ikoonina, saate vaikeikooni asemel valida pildi, järgides neid samme.
Paremklõps või Control-klõpsake ikooni (või tühja kohta, kus ikoon peaks olema) ja valige hüpikmenüüst Vorming → Objekt.
Kui see pole veel valitud, valige dialoogiaknas Objekti vormindamine vahekaart Värvid ja jooned.
Täitealal klõpsake hüpikmenüüd Värv ja valige Täiteefektid.
Valige vahekaart Pilt ja seejärel klõpsake nuppu Vali pilt.
Liikuge või kasutage Spotlighti, et leida ja seejärel valida ikoonina kasutamiseks kena väike pilt (JPEG või muu vorming).
Klõpsake nuppu Lisa.
Dialoogiakna Pildi lisamine sulgemiseks klõpsake nuppu OK ja objekti vormindamise dialoogi sulgemiseks klõpsake nuppu OK.
Pilt on teie manustatud objekti ikooni kohahoidjal. Manustatud objekti aktiveerimiseks topeltklõpsake pilti.