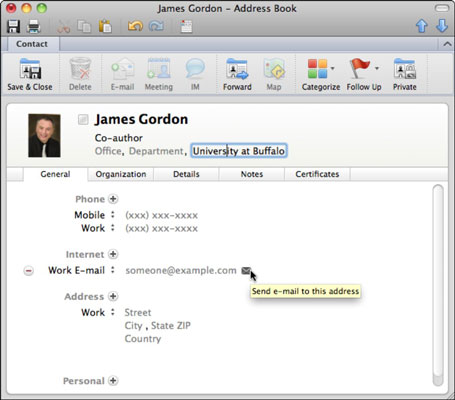Kui avate esimest korda rakenduses Outlook 2011 for Mac rakenduse Kontaktid, kuvatakse teie kontaktide loendis ainult üks kontakt. Teie Minu kontakt avaneb peaaegu tühjal vahekaardil Üldine. Peate läbima kõik teabevahekaardid ja täitma lüngad oma teabega. (Saate vahele jätta sertifikaadid, kuni keegi saadab teile digitaalselt allkirjastatud sõnumi.) Pärast Mina kontakti kontaktandmete sisestamist alustage kontaktide lisamist.
Siin on kaks levinumat viisi kontaktide lisamiseks rakenduses Outlook 2011 for Mac.
-
Kontakti lisamine meilisõnumist. Valige Outlook Mailis meilisõnum ja valige menüüribalt Sõnum → Saatja → Lisa kontaktidesse.
-
Lisage kontakti kasutades kontakte. Klõpsake kontakti või klõpsake nuppu Uus→Kontakt lindi vahekaardil Kontaktid.
Ilmub dialoog, kus on valitud vahekaart Üldine. Sisestage kontakti nimi, telefoninumber(id), e-posti aadress(id), kodune aadress ja muud isikuandmed. Dialoogi pealkiri on teie kontakti nimi. Kui teil on kontakti kohta lisateavet, klõpsake nende üksikasjade lisamiseks vahekaarte Organisatsioon, Üksikasjad, Märkused või Sertifikaadid.
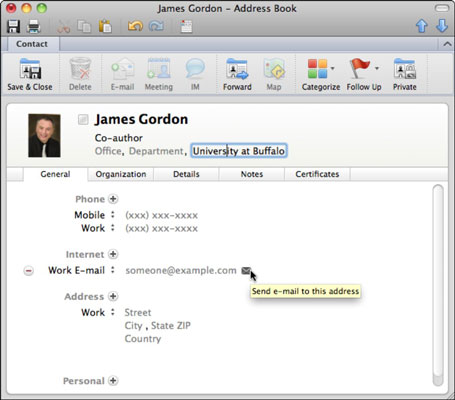
Kui teie teenus Microsoft Messenger või Microsoft Communicator töötab ja kui kontakt on vestluseks saadaval, muutub lindi vahekaardil Avaleht kättesaadavaks nupp IM (kiirsõnum).
Paremklõpsake kontaktiloendis oleval kontaktil, et avada kontekstimenüü, mis sisaldab palju kasulikke valikuid, nt Kategoriseeri või Edasta vCardina.
Kui vajate juhiseid kontakti majja või kontorisse jõudmiseks, valige kontaktiloendist kontakt ja seejärel klõpsake lindi vahekaardil Avaleht nuppu Kaart, et kuvada kontakti jaoks loetletud aadressi kaart. (Loomulikult peab kontakti aadress olema täielikult täidetud, et see toimiks!) Tavaliselt avaneb kaart rakenduses Bing Maps. Nupp Kaardi kuvatakse ka lindi vahekaardil Kontaktid, kui kontakt on avatud oma aknas.