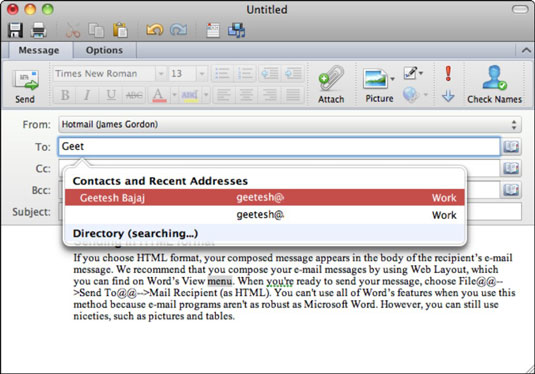Rakenduses Outlook 2011 for Mac saate meilisõnumeid kirjutada mitmel erineval viisil. Võib-olla on lihtsaim viis uue Outlooki meilisõnumi käivitamiseks klõpsata Outlooki lindi vahekaardil Avaleht nuppu E-post või vajutada klahvikombinatsiooni Command-N. Outlook kuvab tühja sõnumikeha ala.
Sõnumi koostamiseks sisestage üks või mitu kontakti või e-posti aadressi väljale Saaja ja soovi korral väljale Koopia või Pimekoopia. Sisestage väljale Teema oma sõnumi teema. Seejärel klõpsake kehaalal ja tippige oma sõnum. Soovi korral saate teksti vormindada nii, nagu kasutaksite tekstitöötlusprogrammi. Kui olete sõnumi saatmiseks valmis, klõpsake nuppu Saada.
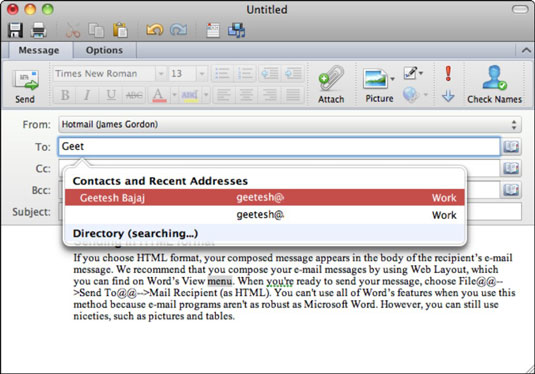
Siin on mõned spetsiifilised funktsioonid, mida tuleb arvesse võtta:
-
Hüperlingi lisamine : valige oma sõnumist tekst ja klõpsake seda nuppu. Sisestage või kleepige URL, et luua oma sõnumisse reaalajas hüperlink.
-
Saatja: kui teie identiteedis on rohkem kui üks meilikonto, on see hüpikmenüü, mis võimaldab valida, millist meilikontot ja konto sätteid (nt millist meiliserverit) teie sõnumi saatmiseks kasutatakse .
-
Kataloog: kui olete oma identiteedi kontodele lisanud LDAP-kataloogi, on LDAP-otsingu tulemused saadaval, kui hakkate aadressiväljale nime tippima. Kui te ei konfigureerinud LDAP-kontot, siis kataloogi ei kuvata.
-
Koopia (koopia): iga CC-plokki lisatud kontakt saab teie sõnumi ja iga adressaat näeb kõigi Saaja ja CC adressaatide nimesid ja aadresse.
-
Pimekoopia (pimekoopia): iga BCC-plokki lisatud kontakt saab teie sõnumi. BCC-sse lisatud adressaadid ei ole teistele adressaatidele nähtavad. Vaikimisi seda välja ei kuvata. Selle sätte muutmiseks klõpsake lindi vahekaarti Valikud ja seejärel nuppu Pimekoopia.
-
Kontrollige nimesid: enne saatmist veendub, et e-posti aadressid on kehtivad.
Uue sõnumi akna lindi vahekaardil Valikud on palju kasulikke tööriistu.

-
Vorming: valige HTML, et saata sõnumeid tekstivormingu ja manustatud piltide, filmide ja helidega. See on Outlooki vaikeseade. Valige Lihttekst, kui kavatsete saata sõnumeid ribalaiusepiirangutega adressaatidele. Lihttekstsõnumid ei toeta vormindamist ja manustamist.
-
Taustavärv: saate valida HTML-vormingus sõnumi tausta värvi.
-
Taustapilt: saate valida HTML-vormingus sõnumi taustapildi.
-
Load: kuvab dialoogi Õigused ainult Exchange'i konto kasutajatele.
-
Turvalisus
-
Väljalõigete album
-
Viide: kuvab viitetööriistade paleti.
-
Õigekiri: käivitage oma sõnumi õigekirjakontroll.
-
Näita/peida nupp: lülitage sisse, kas lint on nähtav või mitte.