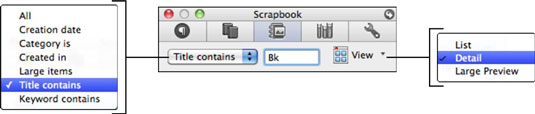Väljalõigete album, üks Office 2011 tööriistakasti liidese olulisi vahekaarte, on mitmest üksusest koosnev lõikelaud, mille mälu ei mõjuta arvuti taaskäivitamine. Väljalõigete albumil on mõned huvitavad võimalused. Kõik, mida vajate, on väike juhtnöör selle kohta, mis toimub, ja siis vingute väljalõigete albumis.
-
Klippide filtreerimine: pärast seda, kui olete oma väljalõigete albumi paletti koondanud hulga klippe, võib teil olla raske leida seda tabamatut klippi, mille paar nädalat tagasi salvestasite. Just sellisel ajal muutuvad väljalõigete albumi paleti ülaosas olevad hüpikmenüü nupud tohutult kasulikuks. Kui klõpsate vasakus ülanurgas oleval hüpikmenüül Filter Clips, kuvatakse menüü. Valige, milliseid klippe kuvada. Kui valite näiteks suvandi Pealkiri sisaldab, saate väikese kasti, kuhu saate lisada mõned otsinguterminid.
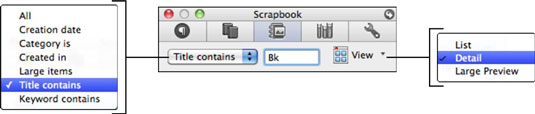
-
Kuupäev: vaikimisi on klipid korraldatud kuupäeva järgi, kusjuures kõige uuem on ülaosas. Pöörake järjekorda, klõpsates paani ülaosas õhukesel ribal kuupäeva.
-
Vaade: paremas ülanurgas olev hüpiknupp Kuva muudab seda, kuidas klippe väljalõigete albumis kuvatakse. Valige järgmiste vaadete hulgast: loend, üksikasjad ja suur eelvaade.
-
Teave: kuvab klipi allika failinime, selle väljalõigete albumisse lisamise kuupäeva, selle lähterakenduse ja suuruse.
-
Nimeta ümber: topeltklõpsake klipi nimel, et aktiveerida ümbernimetamise võimalus. Sisestage saadud sisestusväljale uus nimi.
-
Eelvaade: eelvaade on nähtav, kui väljalõigete albumi menüüst Vaade on valitud Detail või Large Preview.
-
Kustuta: pakub väljalõigete albumist klippide kustutamiseks kolme võimalust:
-
Kustuta: kustutab valitud klipi(d)
-
Kustuta nähtav: see on keeruline! Klipid, mida kuvatakse funktsiooniga Filter Clips filtri kasutamisel, kustutatakse. Aga kui olete seadnud Filter Clips näitama kõiki klippe, kustutatakse kõik klipid.
-
Kustuta kõik: kustutab väljalõigete albumist kõik klipid.
-
Paani suuruse muutmine: väljalõigete paani suuruse reguleerimiseks lohistage kolme punkti.
-
Korraldamine: paani Korraldamiseks kuvamiseks klõpsake avalikustamiskolmnurka.
-
Kategooriad: valige hüpikmenüüst kategooria. Pärast kategooriate määramist saate filtriklippide abil kategooriate järgi filtreerida. Kategooriate hüpikmenüü ülaosas saate valida järgmise.
-
Kategooriate määramine: kuvab dialoogi, mis võimaldab määrata klipile rohkem kui ühe kategooria.
-
Muuda kategooriaid: kuvab dialoogi, mis võimaldab teil kategooriaid lisada ja eemaldada. Uue värvi valimiseks klõpsake kategooria värvikasti.
-
Märksõnad: saate valitud klippe märksõnadega märgistada. Pärast märksõnade rakendamist saate filtriklippide abil märksõnade järgi filtreerida.
-
Rakenda: klippidele märksõnade rakendamiseks peate klõpsama nuppu Rakenda.
-
Revert: Revert on nagu Tühista. Sisestage mõned märksõnad ja seejärel klõpsake Rakenda asemel nuppu Taasta. Teie märksõnad kaovad.