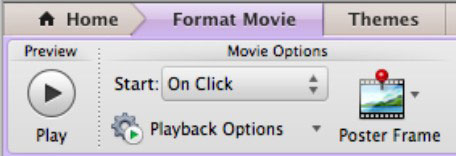Kui vajate visuaalseid abivahendeid videote kujul, lisage Office 2011 for Maci PowerPointi slaidile filme või videoklippe. PowerPoint 2011 for Mac pakub selleks mõnda võimalust.
Lisaks filmi lisamisele slaidile dialoogiboksi Filmi lisamine või meediabrauseri abil saate filmi lisada, lohistades selle Finderist slaidile.
Kui filmiikoon on valitud, piiluge lindile. Sealt leiate uute pakkumiste pidusöögi. Klõpsake lindi vahekaarti Vorminda film.
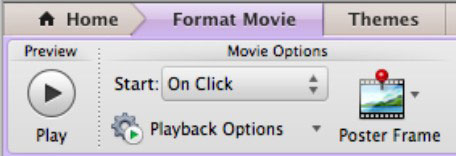
Lindi vahekaardi Filmi vormindamine rühm Filmi suvandid võimaldab teil määrata, kuidas teie film esitluse ajal käitub.
-
Alusta: valige sellest hüpikmenüüst üks neist kahest valikust ja teie filmi esitatakse automaatselt või klõpsamisel (viimane on vaikeseade).
-
Taasesituse valikud: valige selles hüpikmenüüs järgmiste valikute hulgast.
-
Esita täisekraanil: kasutage seda valikut, et filmi esitamisel esitluse ajal täidaks film kogu ekraani.
-
Peida, kui ei esitata: kasutage seda suvandit, et takistada filmi kohatäidet esitluse esitamise ajal nähtavaks.
-
Loop Until Stopped: teie filmi ringleb pidevalt, kuni te selle peatate, näiteks liikudes järgmisele slaidile.
-
Keri pärast esitamist tagasi: kui see suvand on valitud, alustatakse filmifaili esitluse käitamise ajal iga kord, kui sellel klõpsatakse algusest.
Nii filmide kui ka heliklippide puhul saate meediumi juhtriba (poolläbipaistvad taasesituse juhtnupud, mis kuvatakse slaidiseansi režiimis mis tahes meedia kohal) välja lülitada, klõpsates lindi vahekaarti Slaidiseanss ja tühistades valiku nimega Kuva meedia juhtelemendid.
-
Plakati raam: plakati raam on pilt, mida näete filmi kohatäites. Kui klõpsate lindi vahekaardi Filmi vormindamine rühmas Filmisuvandid nuppu Plakati raam, saate valida praeguse kaadri või failist pildi.