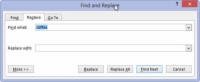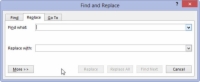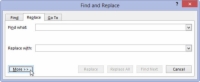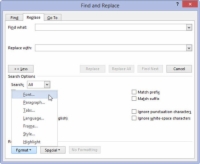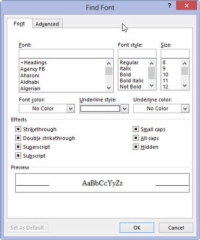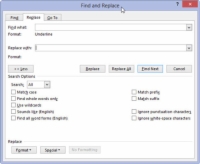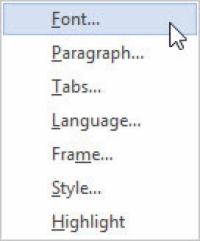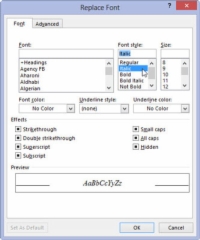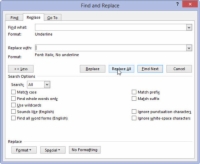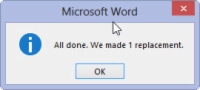Saate kasutada Word 2013 käsku Asenda teksti asendamiseks ja vormingu rakendamiseks või üht tüüpi vormingu asendamiseks teisega. Oletame, et soovite asendada kõik allajoonitud teksti eksemplarid kaldkirjaga. Asendades allakriipsu kaldkirjaga, otsite ühte tekstivormingut ja asendate selle teisega; sa isegi ei otsi teksti. Tee seda:
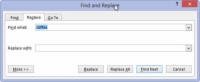
1 Otsi ja asenda dialoogiboksi avamiseks vajutage klahvikombinatsiooni Ctrl+H.
Ilmub dialoogiboks Otsi ja asenda.
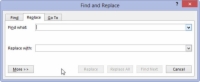
2Klõpsake hiirt tekstiväljal Otsi ja vajutage klahvi Kustuta.
Kogu tekst tuleb tekstikastist Otsi mis eemaldada.
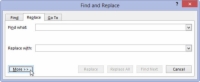
3 Täieliku dialoogiboksi kuvamiseks klõpsake vajadusel nuppu Veel.
Võib-olla peate, kuid ei pruugi, kuvada kogu kasti.
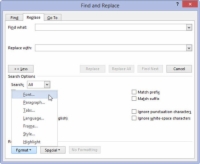
4Klõpsake nuppu Vorming ja valige kuvatavast hüpikmenüüst Font.
Ilmub dialoogiboks Otsi font.
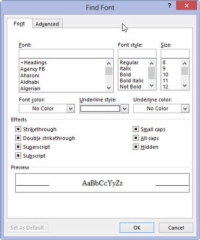
5 Valige dialoogiboksis Font otsimine ripploendist Allajoonitud laad üksik allajoonitud graafika ja seejärel klõpsake nuppu OK.
Tagasi dialoogiboksis Otsi ja asenda, kuvatakse kasti Otsi mis alla tekst Vorming: allakriipsutus.
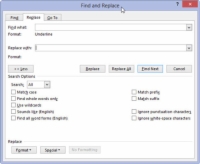
6Klõpsake tekstiväljal Asenda ja vajutage selle teksti kustutamiseks tagasilükkeklahvi.
Kogu tekst väljal Asenda tekstiga tuleb kustutada.
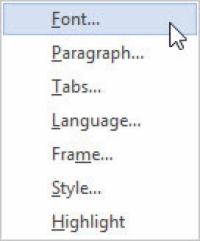
7Valige nupu Vorming hüpikakende loendist Font.
Valige loetletud suvandite hulgast font.
8 Valige dialoogiboksis Asenda font (Puudub) allajoonimise stiiliks.
See samm on vajalik, sest muidu ei eemalda Word esimest stiili; see lihtsalt täiendaks seda stiili. Samamoodi leiate dialoogiboksist Font asendamine tekstiatribuudid, nagu Not Bold ja Not Talic.
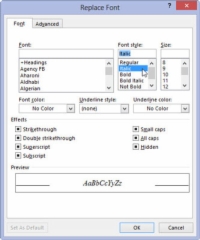
9Valige loendist Font Style Italic ja seejärel klõpsake dialoogiboksi Asenda font sulgemiseks nuppu OK.
Kasti Asenda millega all peaks olema kirjas Vorming: Font: Kursiiv, Allajoonimata. See tähendab, et Word otsib allajoonitud teksti ja asendab selle kaldkirjaga ja eemaldab allajoonitud teksti .
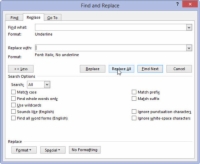
10Klõpsake nuppu Asenda kõik.
Word uurib teie dokumenti ja asendab allajoonitud teksti kaldkirjaga.
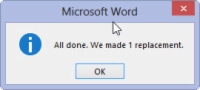
11Kui otsimine ja asendamine on lõpetatud, klõpsake nuppu OK.
Niikaua kui seadistate asjad hoolikalt, on tekstivormingu otsimine ja asendamine kiire ja lihtne viis igava dokumendi viimistlemiseks.
Ühe vormingu asendamiseks teisega (nt kaldkirjaga allakriipsutamine) jätke tekstiväljad Otsi mis ja Asenda millega kindlasti tühjaks. Nii asendatakse ainult teksti vorming.
Lihtsam viis dokumendi vormingu värskendamiseks on stiilide kasutamine ja rakendamine .
Ärge unustage nuppu Vormindamata! Peate sellel klõpsama, kui soovite vorminguid muuta või teksti asendada ilma vormingutele tähelepanu pööramata.