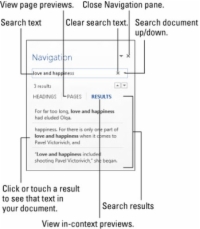Teksti otsimine on Word 2013 redigeerimisrühma domeen, mis asub Wordi lindi liidese vahekaardi Kodu paremas servas. Redigeerimiskäsu nuppude rühm võib ilmuda oma täies hiilguses või kui Wordi aken on liiga kitsas, siis lihtsalt redigeerimisnupuna. Kui see on nupp, peate käskude paleti nägemiseks esmalt sellel nuppu klõpsama.
Word suudab teie dokumendis teksti kiiresti ja graafiliselt leida, alates pisimast kuni maailma pikima jooksva lauseni. Seda haldab käsk Find. Järgige neid samme:
1Klõpsake vahekaardi Avaleht jaotises Redigeerimine nuppu Otsi.
Võite kasutada ka kiirklahvi Ctrl+F, mis on üks vähestest mõistlikest kiirklahve.
Nupu Otsi klõpsamine või Ctrl+F vajutamine kutsub esile navigeerimispaani.
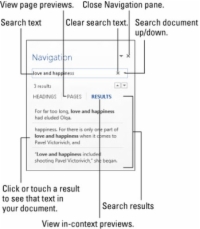
2Sisestage otsitav tekst.
Tippimise ajal tõstetakse dokumendis esile vastav tekst. Olenevalt navigeerimispaanil valitud vahekaardist näete tekstikasti all vastete tulemuste kokkuvõtet.
Ole täpne. Näiteks kui soovite leida armastust ja õnne, tippige armastus ja õnn – ilma perioodi, tühikute või jutumärkideta. Sisestage ainult otsitav tekst.
3 Otsingutulemuste sirvimiseks klõpsake üles- või allanooltel, kuni leiate täpselt soovitud tekstiosa.
Leheküljel kerib dokumenti, et leida järgmine sobiv tekstiosa. Tekst on teie dokumendis esile tõstetud, mis muudab visuaalse otsimise lihtsamaks.
4 Kui olete teksti otsimise lõpetanud, sulgege navigeerimispaan.
Kui teksti ei leita, teatab navigeerimispaan, et see ei leia teksti. See kasutab asesõna me, mis on veidi häiriv.
Navigeerimispaan võib juba kuvada teksti kastis Otsi. Kui jah, saate teksti kustutada, vajutades tagasilükkeklahvi.
Ärge lõpetage teksti punktiga, kui te ei soovi ka seda punkti leida.
Otsimise käsk võib leida elemente, mida te ei saa lihtsalt sisestada, näiteks tabeldusklahvi või sisestusklahvi.
Kui te pole kindel, kas tekst on kirjutatud suur- või väiketähtedega, kasutage väiketähti.
Kui teksti ei leitud ja olete kindel, et see on seal, kontrollige õigekirja. Kui see on õige, proovige otsida ühte sõna, mitte kahte või enamat sõna või lauset.
Word leiab teksti ainult praegusest dokumendist (see, mida näete ekraanil). Teisest dokumendist teksti leidmiseks lülituge selle dokumendi aknasse ja proovige uuesti otsida.