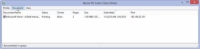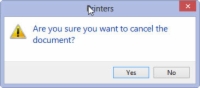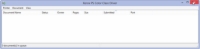Kiireim ja lihtsaim viis printimistöö tühistamiseks rakenduses Word 2013 on kiirustada printeri juurde ja puudutada nuppu Tühista. Mõnikord on nupul punane X-ikoon. Puudutage seda nuppu ja printer peatub – võib-olla mitte kohe, kuid nupp tühistab dokumendi printimise.
Ebamugavam viis prinditöö tühistamiseks on kasutada Windowsi. See meetod hõlmab üsna palju samme ja see ei ole alati edukas. Selle põhjuseks on asjaolu, et enamik dokumente on väikesed ja pakitakse printerisse enne, kui jõuate need peatada. Kuid kui soovite proovida, järgige neid samme:

1 Topeltklõpsake tegumiribal praeguse kellaaja järgi printeri ikooni.
Kui te ei näe li'l printeri ikooni, on selle tehnika abil prinditöö tühistamiseks liiga hilja. Vastasel juhul näete printeri akent, kus on loetletud kõik järjekorras olevad prinditööd.
2Klõpsake loendis oma Wordi dokumenditöö nimel.
Tõstke esile töö, mille soovite tühistada.
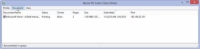
3 Valige akna menüüst kas käsk Dokument → Tühista või käsk Dokument → Tühista printimine.
Kumbki variant töötab.
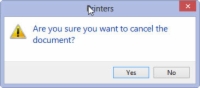
4 Töö lõpetamiseks klõpsake nuppu Jah või OK.
See lõpetab töö.
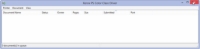
5 Kui olete lõpetanud, sulgege printeri aken.
Printeri printimise lõpetamiseks võib kuluda veidi aega. Selle põhjuseks on asjaolu, et printeril on oma mälu ja mõned dokumendileheküljed võidakse sinna salvestada ja printimine jätkub ka pärast seda, kui kästate printeril lõpetada. (Loll printer — loll.)
Prinditöö peatamine on Windowsi ülesanne, mitte Wordi ülesanne.
Kui kasutate võrguprinterit, ei pruugi teil olla võimalik printimist tühistada. Oh, noh.