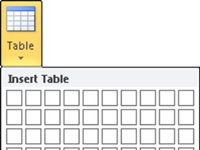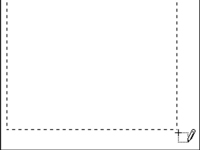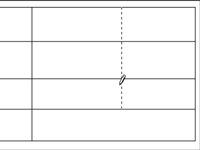Tabel on element, mille sisestate oma dokumenti, nii et Word 2010 tabelikäsud leiate lindi vahekaardilt Lisa sobiva nimega rühmast Tabelid. Wordiga on kaasas valik eelmääratletud vormindatud tabeleid. Dokumendis ühe allapoole langetamine on sama lihtne kui kiirtabelite alammenüü kasutamine, mis on valitud vahekaardi Lisa menüüst Tabel.
Kas tunnete end kunstiliselt? Tabeli loomise vabama lähenemisviisi jaoks saate oma dokumendis tabeli loomiseks kasutada spetsiaalset joonistusrežiimi.
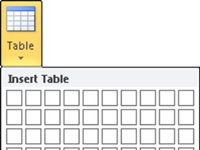
1 Klõpsake vahekaardil Lisa nuppu Tabel ja valige kuvatavast menüüst Joonista tabel.
Sisestuskursor muutub pliiatsiks ("pliiatsi osuti").
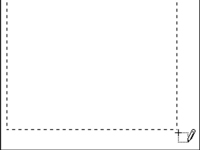
2Klõpsake oma dokumendil ja lohistage tabeli kontuuri "joonistamiseks".
Alustage selle tabeli vasakust ülanurgast ja lohistage paremasse alumisse nurka, mis ütleb Wordile, kuhu tabel sisestada. Alla ja paremale lohistades näete tabeli piirjooni.
3Rea joonistamiseks lohistage pliiatsikursorit tabeli vasakult küljelt paremale.
Kuni hiirekursor näeb välja nagu pliiats, saate seda kasutada tabelisse ridade ja veergude joonistamiseks.
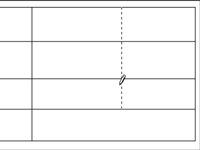
4Veeru joonistamiseks lohistage pliiatsikursorit tabeli ülaosast alla.
Saate jagada veerge või ridu rohkemateks lahtriteks, lohistades pliiatsikursorit lahtri sees, mitte üle terve tabeli.
5Kui olete tabeli veergude ja ridade loomise lõpetanud, klõpsake nuppu Joonista tabel või vajutage klahvi Esc.
Hiirekursor naaseb normaalseks. Võite hakata tabelisse teksti panema.
6Tabelisse rohkemate joonte joonistamiseks klõpsake vahekaardi Kujundus rühmas Piiride joonistamine nuppu Joonista tabel.
Muudetavat tabelit ei pea looma ka käsuga Draw Table; mis tahes tabelit saab selle tööriista abil muuta.