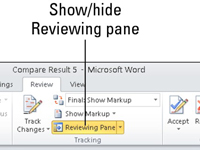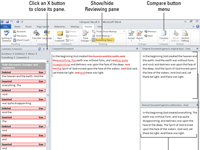Teil on Word 2010 dokumendi originaalkoopia – teie kirjutatud kraam. Teil on ka koopia, millega teie toimetaja Barbara on umbes nädal aega töötanud. Mõlemal Wordi dokumendil on loomulikult erinevad nimed. Teie ülesanne on neid võrrelda, et näha täpselt, mida on originaalist muudetud. Tegelikult te ei ava algdokumenti alustamiseks, uskuge või mitte.
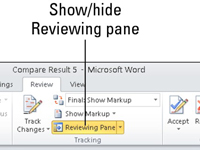
1Klõpsake vahekaarti Ülevaatus ja valige võrdlusrühmast Võrdle → Võrdle.
Kuvatakse dokumentide võrdlemise dialoogiboks.
2 Valige ripploendist Originaaldokument originaaldokument.
Kui te originaaldokumenti ei leia, klõpsake selle sirvimiseks kausta ikooni.
3 Valige muudetud dokument ripploendist muudetud dokument.
Sarnaselt originaaldokumendiga saate ka muudetud dokumendi leida, klõpsates sirvimiseks kaustaikoonil.
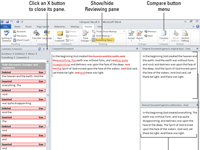
4 Klõpsake nuppu OK.
Word võrdleb kahte dokumenti ja märgib kõik muudatused. Seejärel kuvatakse muudatuste loend, võrreldud dokument koos märgitud muudatustega ning originaal- ja muudetud dokumendid.
5Kui ekraanil ei kuvata kogu vajalikku teavet, klõpsake uuesti nuppu Võrdle ja valige selle menüüst Kuva lähtedokumendid → Kuva mõlemad.
Vaata üle! Tutvuge muudatustega, mida barbarite vahelesegajad on teie põlises proosas teinud; kasutage läbivaatamise paani, et näha iga muudatust eraldi.
6 Kui soovite näha, milline osa teie dokumendist oli volditud, spindliga või rikutud, klõpsake paanil Ülevaatus muudatust.
Igale arvustajale antakse teie ekraanil oma värv. Näiteks võivad kirjutaja redaktsioonimärgid olla punased, kuid kui teine inimene oleks teksti üle vaadanud, ilmuksid need kommentaarid teist värvi jne.
Kas see pilguheit Wordi dokumentide vormindamisele jättis teid igatsema Microsofti populaarse tekstitöötlusprogrammi kohta rohkem teavet ja teadmisi? Võite vabalt testida kõiki For LuckyTemplatesi e-õppe kursusi. Valige oma kursus (teid võib huvitada Word 2013 lisateave ), täitke kiire registreerimisvorm ja seejärel pange e-õppesse proovile proovimine! nuppu. Olete õigel teel, et saada usaldusväärsemaid teadmisi: täisversioon on saadaval ka Word 2013-s .