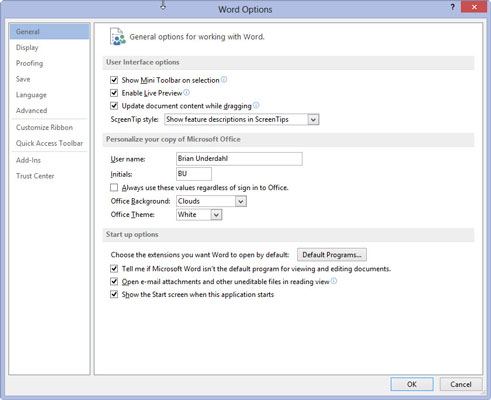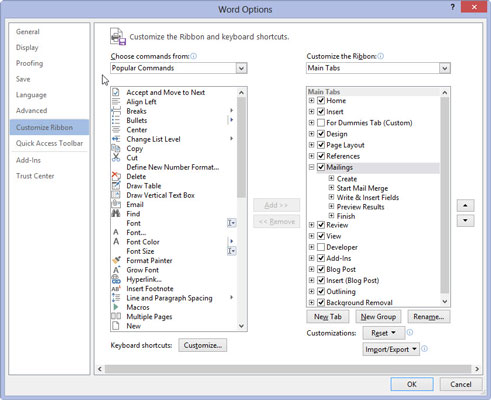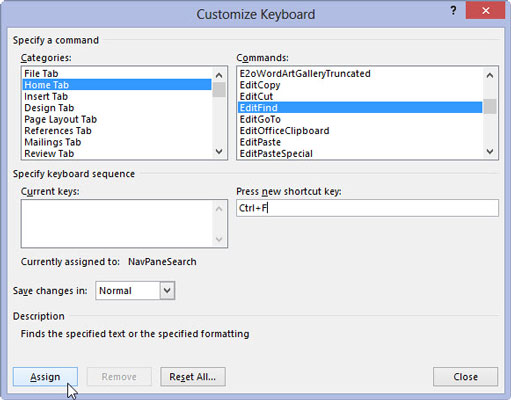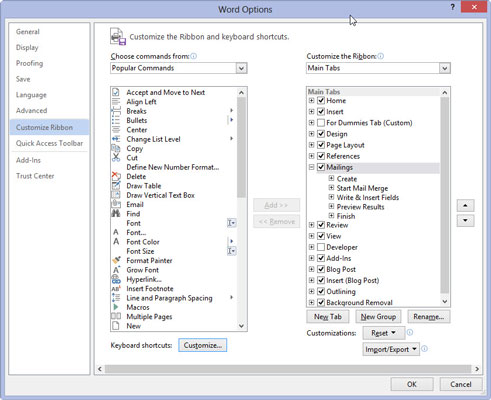Klõpsake vahekaarti Fail ja valige ekraani vasakus servas käskude loendist Valikud.
Näete Wordi suvandite dialoogiboksi.
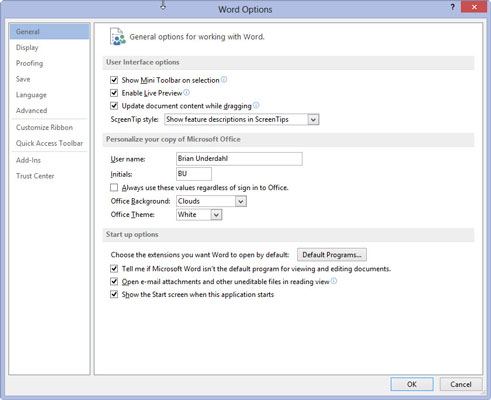
Valige dialoogiboksis Wordi suvandid üksus Kohanda linti.
Üksus Kohanda lindi asub dialoogiboksi vasakus servas.
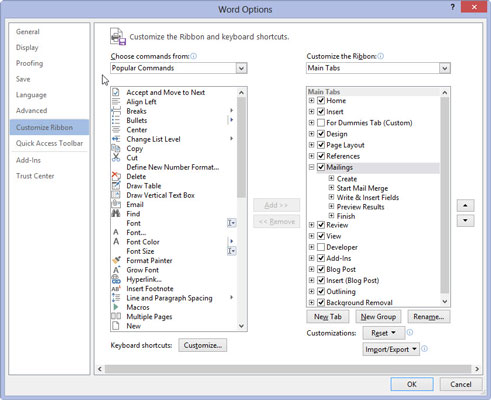
Klõpsake nuppu Kohanda, mis asub dialoogiboksi allservas.
Ilmub dialoogiboks Klaviatuuri kohandamine. Saate seda dialoogiboksi kasutada kõigi Wordi kiirklahvide ümbermääramiseks ja isegi mõne uue loomiseks.
Klõpsake nuppu Kohanda, mis asub dialoogiboksi allservas.
Ilmub dialoogiboks Klaviatuuri kohandamine. Saate seda dialoogiboksi kasutada kõigi Wordi kiirklahvide ümbermääramiseks ja isegi mõne uue loomiseks.

Valige kategooriate loendist vahekaart Avaleht.
Näete käskude loendit.

Valige käskude loendist Redigeeri → Otsi.
See on see, mida te otsetee jaoks tõesti soovite.

Klõpsake hiirt tekstikastis Press New Shortcut Key.
See annab teile otsetee.
Klõpsake hiirt tekstikastis Press New Shortcut Key.
See annab teile otsetee.

Vajutage arvuti klaviatuuril klahvikombinatsiooni Ctrl+F.
Võite märgata, et Ctr+F on NavPaneSearchi käsule juba määratud. See seadistus on muutumas.
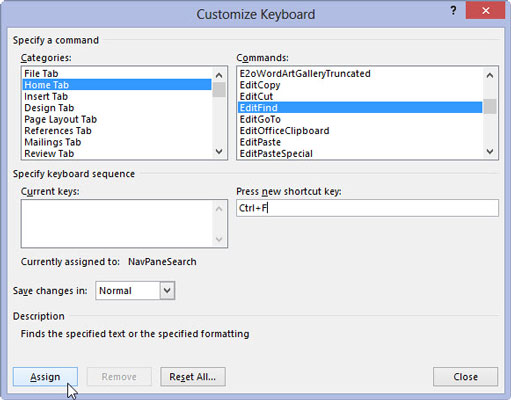
Klõpsake nuppu Määra.
See määrab teie otsetee.
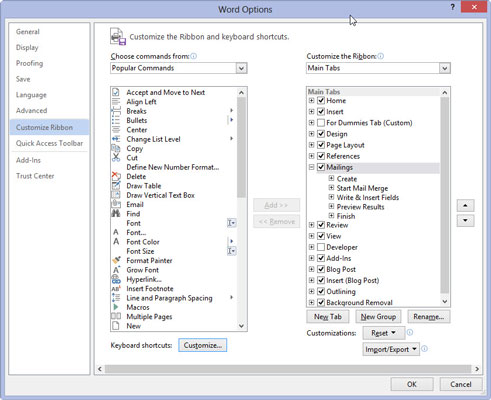
1
Klõpsake nuppu OK.
See on kõik! Olete kaardistust muutnud. Jätkake: vajutage klahvikombinatsiooni Ctrl+F. Näete dialoogiboksi Otsi ja asenda koos vahekaardiga Otsi. Palju õnne!
Navigeerimispaanile pääseb endiselt juurde: märkige vahekaardil Vaade jaotises Kuva üksuse Navigeerimispaan juurde linnuke.