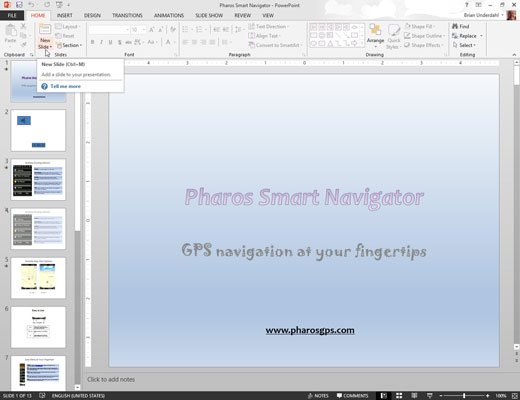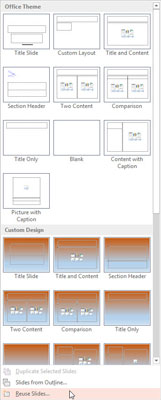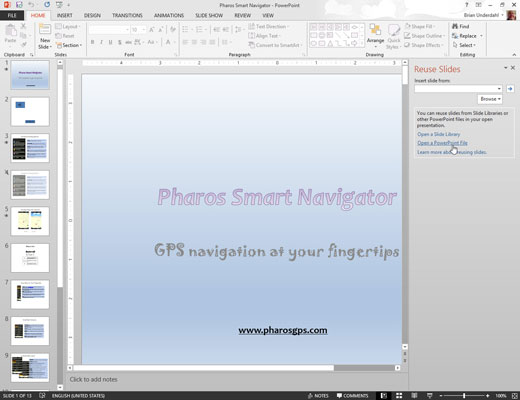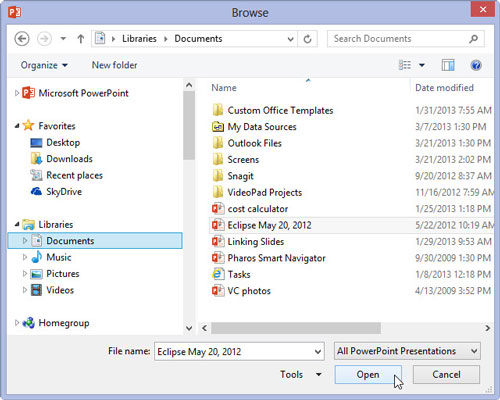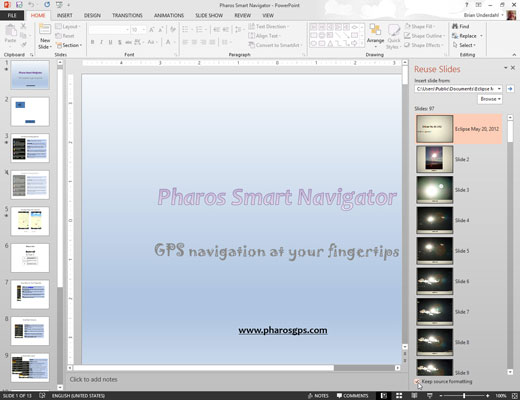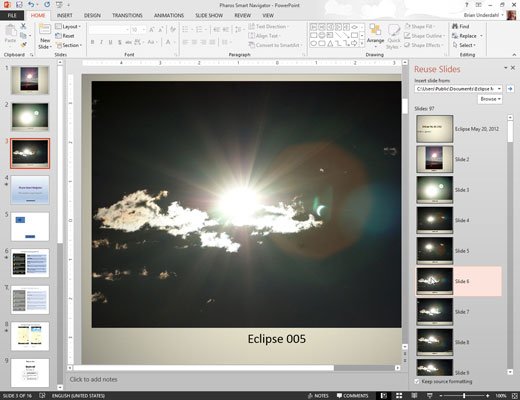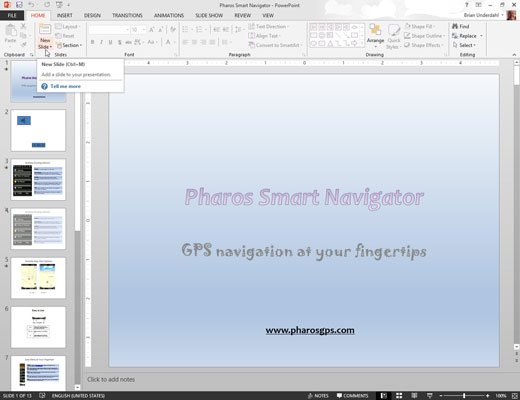
Avage esitlus, kuhu soovite slaidid kopeerida.
Ärge veel avage seda, millelt soovite slaidid varastada.
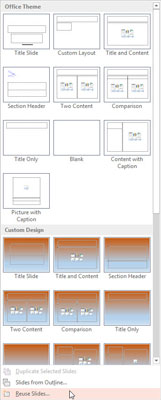
Klõpsake lindil vahekaarti Avaleht, seejärel nuppu Uus slaid ja valige Kasuta slaide uuesti.
Uue slaidi menüü allosas kuvatakse valik Kasuta slaide uuesti. See samm kuvab tööpaani slaidide taaskasutamine, mis kuvatakse ekraani paremas servas.
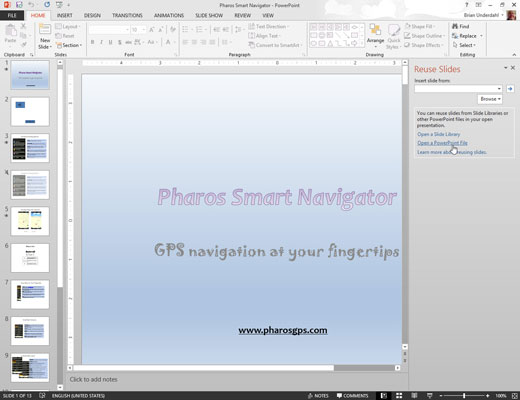
Klõpsake slaidide taaskasutamise tööpaanil linki Ava PowerPointi fail.
See kutsub esile dialoogiboksi Sirvi.
Klõpsake slaidide taaskasutamise tööpaanil linki Ava PowerPointi fail.
See kutsub esile dialoogiboksi Sirvi.
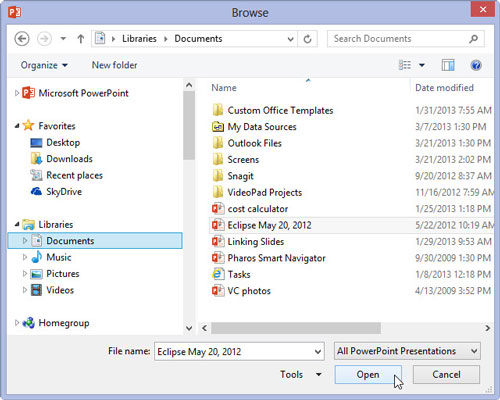
Otsige üles esitlus, millelt soovite slaidid varastada, ja seejärel klõpsake nuppu Ava.
Valitud esitluse slaidid kuvatakse tööpaanil Slaidide taaskasutamine.
Nüüd saate kasutada ühte PowerPointi lahedamat efekti: kui osutate tööpaanil Slaidide taaskasutamine ühele slaidile, suureneb slaid kaks korda algsest suurusest, et saaksite slaidi sisu paremini näha.
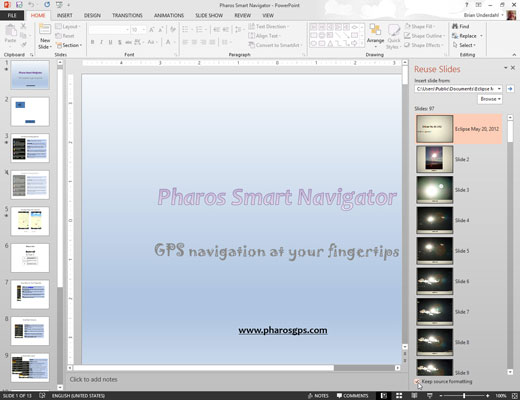
(Valikuline) Märkige ruut Säilita allika vorming, kui soovite, et slaidid säilitaksid oma esialgse vormingu.
Tavaliselt peaksite selle valiku märkimata jätma. Kui suvand on tühistatud, võtab slaid selle esitluse teema, kuhu see sisestatakse.
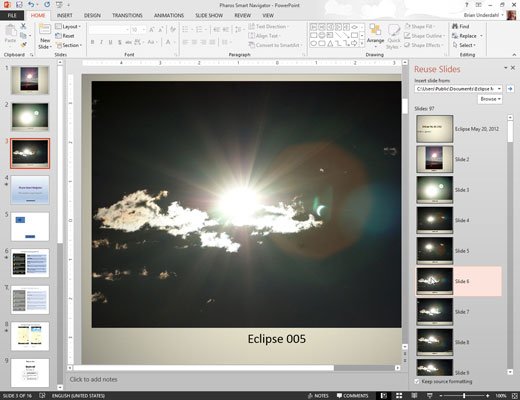
Klõpsake slaididel, mida soovite varastada.
Iga klõpsatav slaid lisatakse esitlusele.
Kui olete lõpetanud, klõpsake tööpaani slaidide taaskasutamiseks paremas ülanurgas X-i, et see sulgeda.