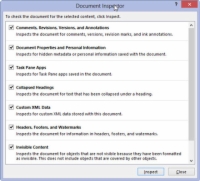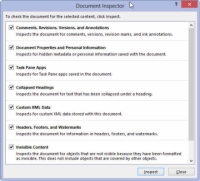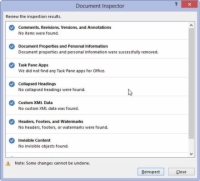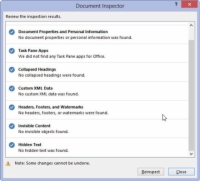Word 2013 dokumenti saab lisada palju huvitavaid asju, mida te ei soovi avaldada. Enne jagamist peate selle ette valmistama. Need üksused hõlmavad kommentaare, redaktsioonimärke, peidetud teksti ja muid teile või teie kaastöötajatele kasulikke üksusi, mis võivad teistega jagatud dokumendi sassi ajada. Lahenduseks on kasutada Wordi probleemide kontrollimise tööriista, näiteks järgmist:
1Veenduge, et teie dokument on lõpetatud, lõpetatud ja salvestatud.
Te ei taha kaotada seda, mille kallal olete nii palju vaeva näinud.
2Klõpsake vahekaarti Fail.
Ekraanil Fail peaks teabeala olema esile tõstetud. Kui ei, klõpsake sõnal Info.
3Klõpsake nuppu Kontrolli probleeme.
See on esimene samm tagamaks, et teie dokument on kasutamiseks valmis!
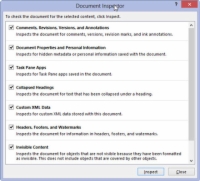
4Valige nupu Kontrollige probleeme menüüst Kontrolli dokumenti.
Ilmub dokumendiinspektori aken. Kõik üksused on kontrollitud.
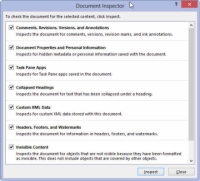
5 Klõpsake nuppu Kontrolli.
Mõne hetke pärast kuvatakse uuesti dokumendiinspektori aken, kus on loetletud kõik dokumendiga seotud probleemid. Kuvatud probleemid on selgitatud, mis võimaldab teil üksikute üksuste parandamiseks dokumendiinspektorist loobuda.
6 Klõpsake nuppu Eemalda kõik kõigi probleemide kõrval, mida soovite kõrvaldada.
Pidage meeles, et see samm on täiesti vabatahtlik. Nüüd, kui teate, mis probleemid on, võite alati klõpsata nupul Sule ja naasta oma dokumendi juurde, et neid käsitsi kontrollida.
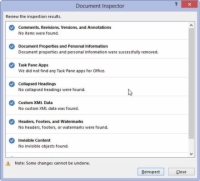
7Klõpsake nuppu Sule või klõpsake nuppu Kontrolli uuesti, et oma dokumenti uuesti korrata.
Kunagi pole halb mõte üle kontrollida, mida olete tehnoloogiaga seotud asjadega juba teinud.
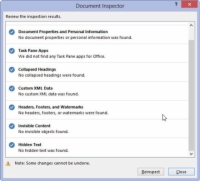
8Dokumendi juurde naasmiseks klõpsake nuppu Sule.
Saate jätkata oma dokumendi avaldamisega või jätkata tööd.