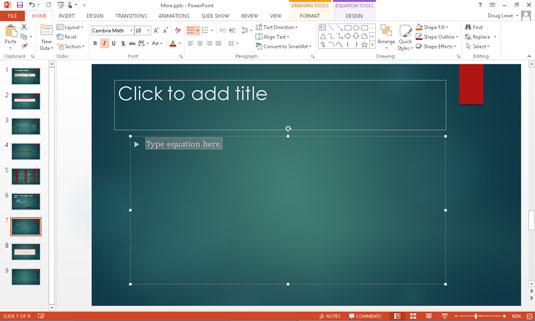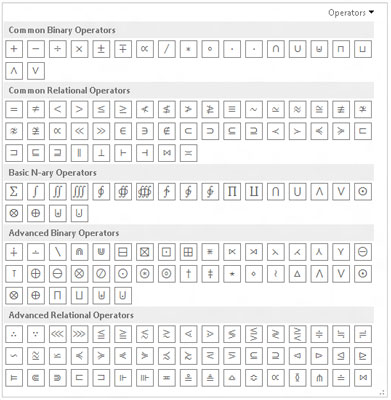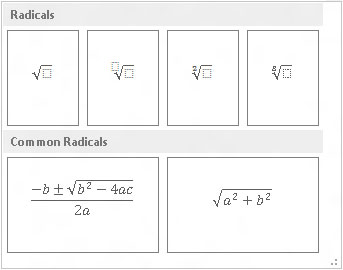Klõpsake lindi vahekaarti Lisa.
Seejärel klõpsake võrrandite galerii kuvamiseks nuppu Võrrand.
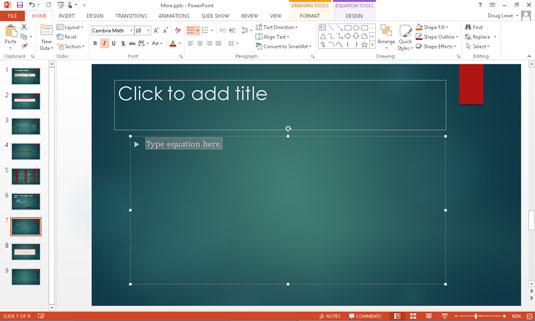
Kui mõni eelvormindatud võrranditest galeriis vastab teie vajadustele, valige see. Muul juhul valige galerii allservast leitud Sisesta uus võrrand.
Selle protseduuri ülejäänud osas eeldatakse, et olete valinud uue võrrandi sisestamise. Slaidil kuvatakse võrrandi kohatäide ja lindile kuvatakse vahekaart Võrrandiriistade kujundus.

Alustage võrrandi tippimist.
PowerPoint jälgib mis tahes teksti, mille võrrandisse sisestate, ja annab endast parima, et välja selgitada, kuidas tekst tuleks vormindada. Oletame näiteks, et sisestate järgmise: a = (b + 2c) / 2b. Kui vajutate sisestusklahvi, vormindab PowerPoint võrrandi automaatselt, nagu näidatud.
Kui sisestate näiteks tähe x , eeldab PowerPoint, et kavatsete seda muuta, nii et x kuvatakse kaldkirjas. Kui sisestate cos , eeldab PowerPoint, et mõtlete koosinusfunktsiooni, seega pole teksti kaldkirjas.
Alustage võrrandi tippimist.
PowerPoint jälgib mis tahes teksti, mille võrrandisse sisestate, ja annab endast parima, et välja selgitada, kuidas tekst tuleks vormindada. Oletame näiteks, et sisestate järgmise: a = (b + 2c) / 2b. Kui vajutate sisestusklahvi, vormindab PowerPoint võrrandi automaatselt, nagu näidatud.
Kui sisestate näiteks tähe x , eeldab PowerPoint, et kavatsete seda muuta, nii et x kuvatakse kaldkirjas. Kui sisestate cos , eeldab PowerPoint, et mõtlete koosinusfunktsiooni, seega pole teksti kaldkirjas.
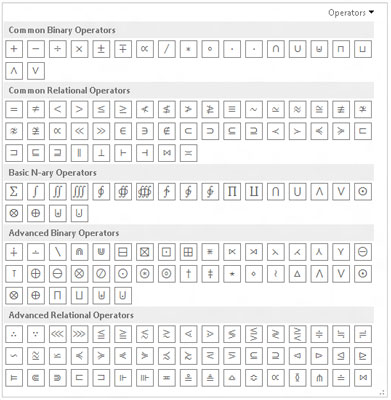
Sümboli lisamiseks, mida klaviatuuril pole, kasutage üht vahekaardi Võrrandiriistad Kujundus jaotises Sümbolid olevat nuppu.
Jaotis Sümbolid sisaldab matemaatiliste sümbolite galeriid, millest enamik sai aru ainult Robert Oppenheimer. Selle galerii kasutamiseks klõpsake kõigepealt jaotise Sümbolid paremas alanurgas nuppu Veel. Seejärel valige galerii ülaosas kuvatavast rippmenüüst sümbolikategooria.
Näiteks on joonisel operaatorite galerii. Täiendavad galeriid sisaldavad põhilisi matemaatilisi sümboleid, kreeka tähti, eitatud seoseid ja muid ebaselgeid sümboleid.
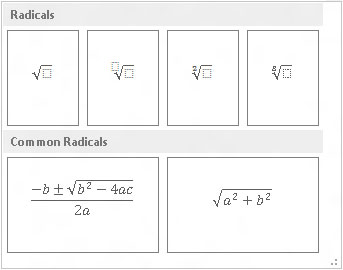
Erinevatel viisidel üksteise peale virnastatud sümbolite loomiseks kasutage vahekaardi Võrrandiriistad Kujundus jaotises Struktuurid olevaid juhtnuppe.
Iga nupp jaotises Struktuurid kuvab struktuuride galerii, mida saate kasutada virnastatud sümbolitega võrrandite loomiseks. Enamik struktuure sisaldab sümbolit ja ühte või mitut pesa, kuhu sisestate teksti või sisestate muid sümboleid või muid struktuure.
Näiteks näitab see joonis mallide galeriid, mis kuvatakse nupul Radical klõpsamisel. Need struktuurid võimaldavad sisestada ruutjuurega märgi koos piludega märgi ette ja sisse.
Kui olete lõpetanud, klõpsake slaidile naasmiseks võrrandist väljaspool.