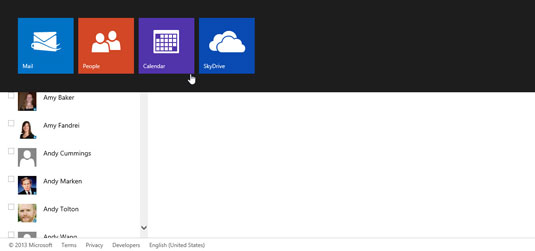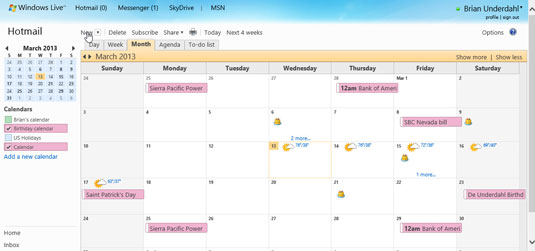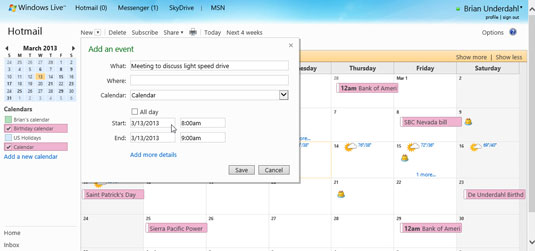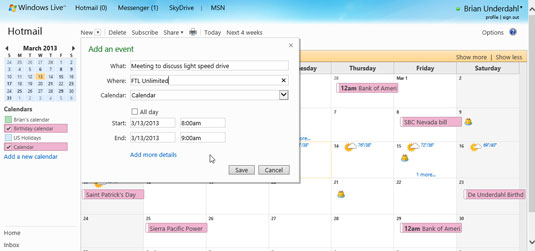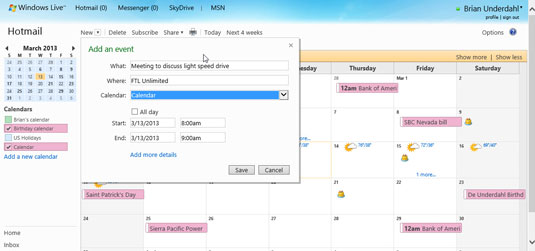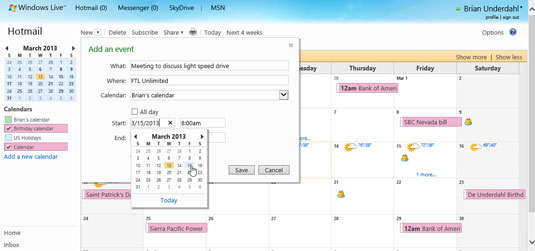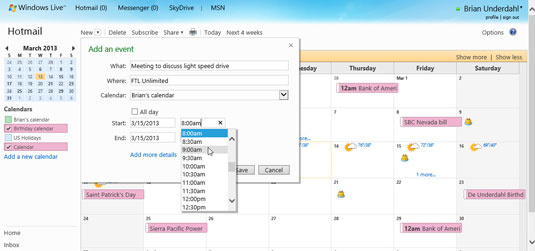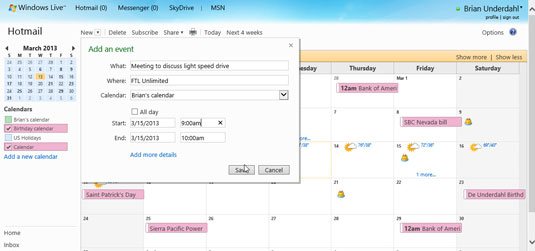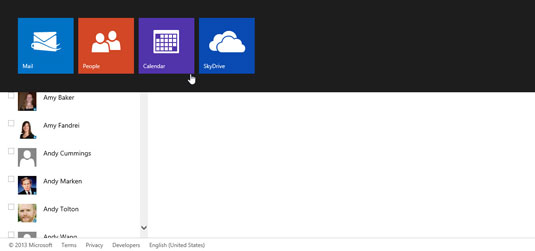
Klõpsake lindil nuppu Kalender.
Kalender näitab teie kohtumisi.
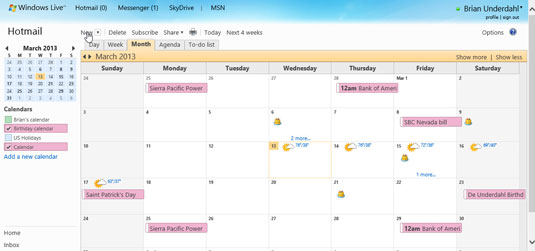
Klõpsake ekraani ülaosas tööriistaribal nuppu Uus.
Ilmub sündmuse lisamise vorm.
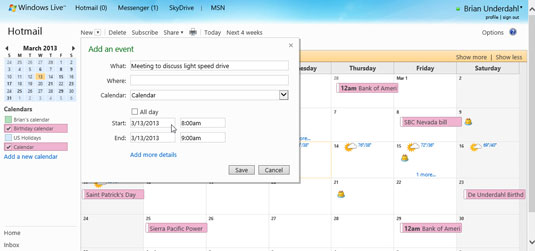
Klõpsake kasti Mis ja sisestage oma kohtumise nimi.
Sisestage midagi, mis kirjeldab teie kohtumist, nt Kohtumine Bambi ja Godzillaga.
Klõpsake kasti Mis ja sisestage oma kohtumise nimi.
Sisestage midagi, mis kirjeldab teie kohtumist, nt Kohtumine Bambi ja Godzillaga.
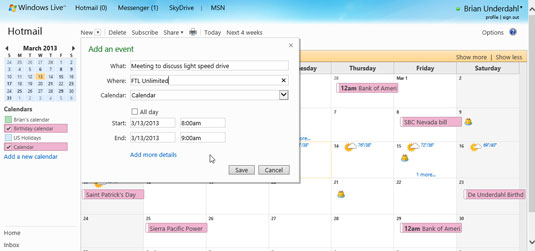
Klõpsake kasti Kus ja sisestage oma kohtumise koht.
Hmmm, võib-olla Tokyo keskus?
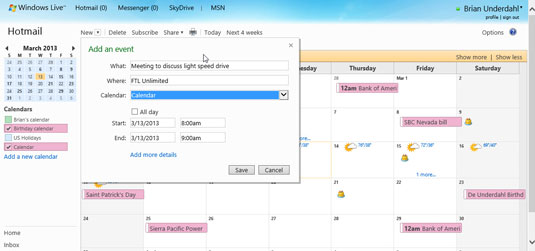
Klõpsake kasti Kalender kõrval olevat noolt ja valige õige kalender.
Saate linkida mitu kalendrit Outlook.com-iga.
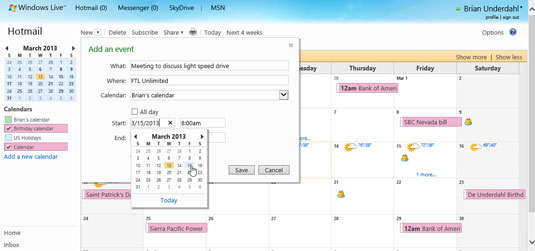
Klõpsake oma kohtumise alguskuupäeval.
Kui hüpikakna kalendris kuupäev puudub, klõpsake väikeses kalendris kuu nime kõrval olevaid nooli, kuni kuupäev kuvatakse.
Klõpsake oma kohtumise alguskuupäeval.
Kui hüpikakna kalendris kuupäev puudub, klõpsake väikeses kalendris kuu nime kõrval olevaid nooli, kuni kuupäev kuvatakse.
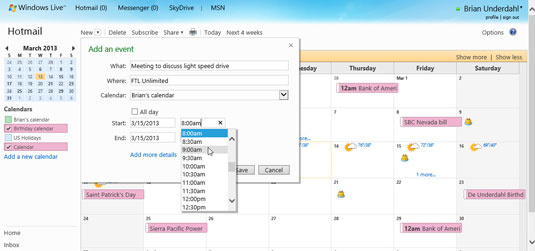
Klõpsake kasti Aeg ja valige oma kohtumise aeg.
Valige oma kohtumise algusaeg.
Kohtumise teabe sisestamise ajal saate sisestada asukoha, lõppkuupäeva ja lõpuaja. Muu teabe (nt koosoleku kordumise üksikasjad) sisestamiseks klõpsake nuppu Lisa üksikasju.
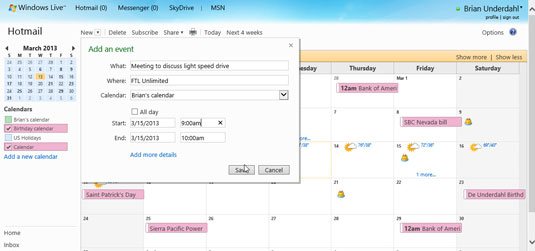
Klõpsake nuppu Salvesta.
Vaikimisi saadab teie Outlook.com-i kalender teile e-posti teel teavitusi selle päeva eelseisvate kohtumiste kohta. Kohtumise üksikasjade vaatamiseks klõpsake e-kirjas olevat linki.