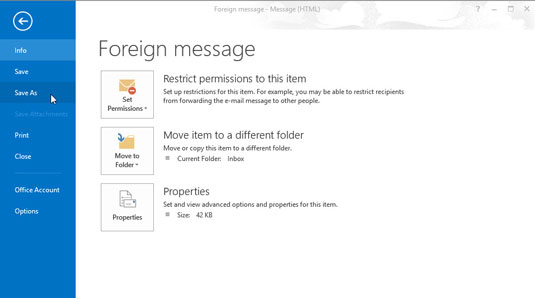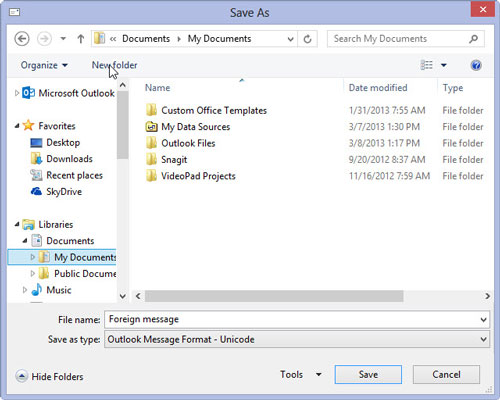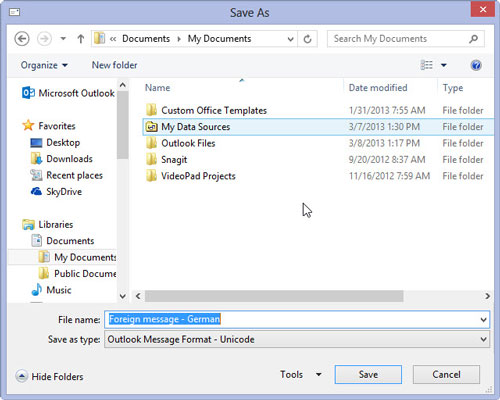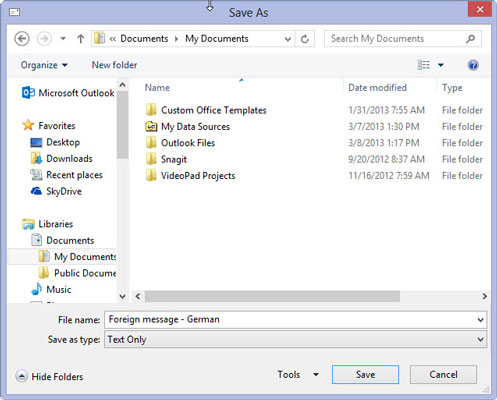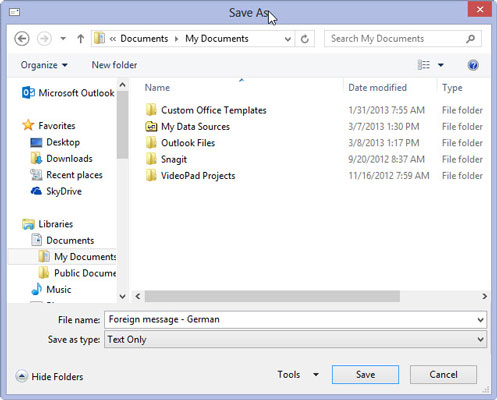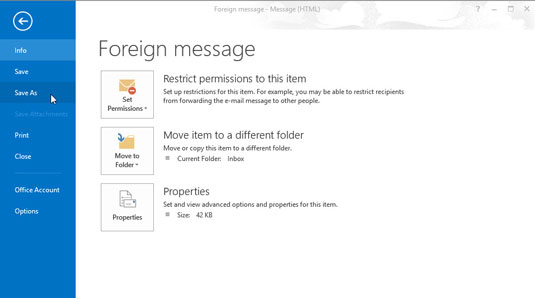
Kui sõnum on juba avatud, valige lindilt vahekaart Fail ja seejärel valige Salvesta nimega (või vajutage F12).
Ilmub dialoogiboks Salvesta nimega.
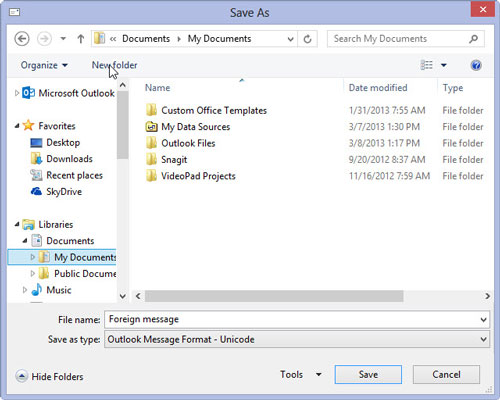
Kasutage dialoogiboksi Salvesta nimega vasakpoolset navigeerimispaani, et valida draiv ja kaust, kuhu soovite faili salvestada.
Vaikimisi valib Outlook algselt teie kausta Dokumendid, kuid saate salvestada sõnumi mis tahes draivi ja mis tahes soovitud kausta.
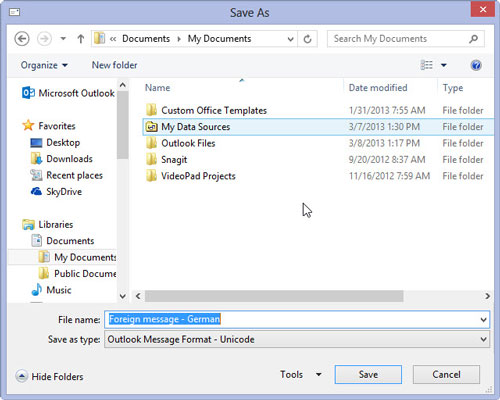
Klõpsake tekstikasti Faili nimi ja tippige nimi, mille soovite failile anda.
Sisestage soovitud nimi – kui sisestate failinime, mida Outlook kasutada ei saa, avaneb aken, mis annab teada, et failinimi ei kehti.
Klõpsake tekstikasti Faili nimi ja tippige nimi, mille soovite failile anda.
Sisestage soovitud nimi – kui sisestate failinime, mida Outlook kasutada ei saa, avaneb aken, mis annab teada, et failinimi ei kehti.
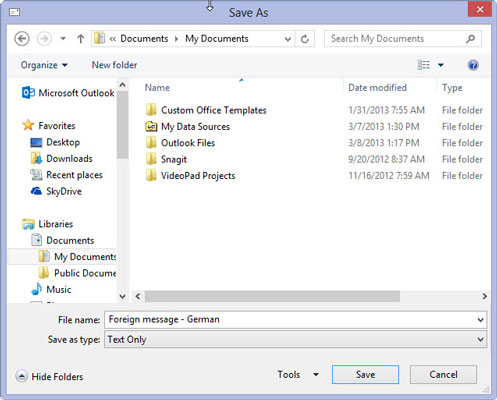
Klõpsake välja Salvesta tüübina lõpus olevat kolmnurka ja valige failitüübiks Tekst.
Saate valida mitme failitüübi vahel, kuid tekstifailivormingut on kõige lihtsam lugeda teiste rakenduste jaoks. Erinevad failitüübi valikud on järgmised:
Ainult tekst (*.txt): väga lihtne failivorming, mis eemaldab kogu kirja vormingu. Nagu nimigi ütleb, salvestab see ainult sõnumi teksti.
Outlooki mall (*.oft): see vorming on mõeldud sõnumi salvestamiseks, mida soovite Outlookis korduvalt kasutada. See salvestab nii kirja vormingu kui ka kõik manused.
Outlooki sõnumivorming (*.msg): see vorming säilitab kogu kirja vormingu ja manused, kuid seda saab lugeda ainult Outlook.
Outlooki sõnumivorming – Unicode (*.msg): see on sama, mis eelmine failivorming, kuid see kasutab rahvusvahelisi märke, mida saavad lugeda Outlooki eri keeli kasutavad versioonid. See on Outlooki vaikeseade.
HTML (*.htm või *.html): see salvestab sõnumi failivormingus, mida saab kuvada veebibrauseri või mõne muu rakendusega, mis suudab kuvada HTM- või HTML-faile. Failide manuseid ei salvestata, kuid sõnumi vorming jäetakse alles. Lisaks HTM-faililaiendiga sõnumi koopia salvestamisele luuakse ka eraldi kaust, mis sisaldab tugifaile, mida HTM-fail vajab.
MHT-failid (*.mht): see on sama, mis HTM-failivorming, välja arvatud see, et täiendavat kausta ei looda. Rakendused, mis suudavad kuvada HTM- ja HTML-faile, peaksid suutma kuvada ka MHT-faile.
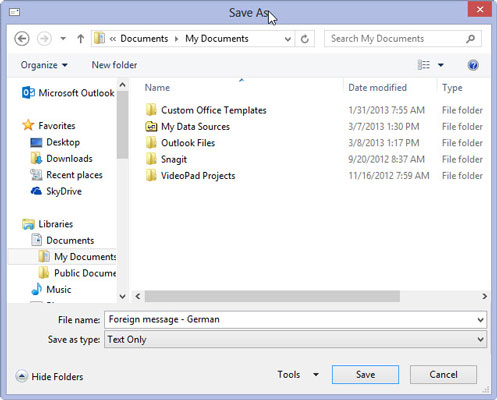
Klõpsake nuppu Salvesta (või vajutage sisestusklahvi).
Sõnum salvestatakse 2. sammus määratud faili ja kausta.