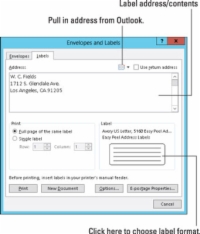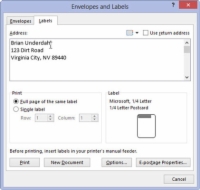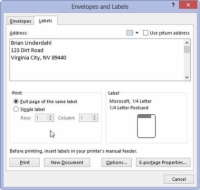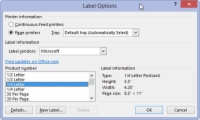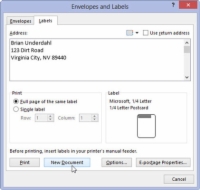Üks asi, mida Word 2013 teeb lihtsalt ja usaldusväärselt, on siltide printimine. Saate printida terve lehe identseid silte, et hõlbustada sildistamist ja vähem kirjutamist. Järgige lihtsalt neid samme.
1 Klõpsake vahekaarti Postitused.
Peaksite nägema valikut Loo rühm.
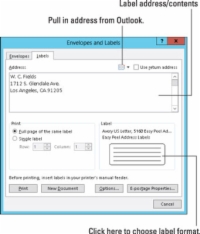
2Klõpsake nupul Sildid (rühmas Loo).
Ilmub dialoogiboks Ümbrikud ja sildid, mille vahekaart Sildid on tegevuseks valmis.
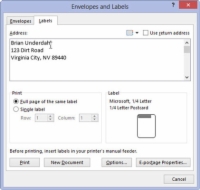
3 Kasutage väljale Aadress, et tippida tekst, mida soovite sildile trükkida.
Pidage meeles, et iga sildi jaoks on ainult nii palju ridu ja iga silt on ainult nii lai.
Vajutage iga rea lõpus sisestusklahvi.
Selles etapis saate rakendada lihtsat vormingut: näiteks Ctrl+B paksus kirjas, Ctrl+I kaldkirjas või Ctrl+U allajoonimiseks. Kui paremklõpsate väljal Aadress, saate sildi edasiseks vormindamiseks valida hüpikmenüüst Font või Lõik.
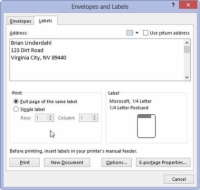
4 Valige dialoogiboksi Ümbrikud ja sildid jaotises Prindi raadionupp Sama etiketi täisleht.
See prindib terve lehe.
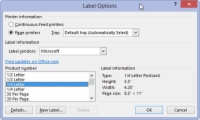
5Jaotises Silt valige prinditava sildi tüüp.
Kui kuvatav laonumber ei ühti, klõpsake näidissildil, et kuvada dialoogiboks Sildi valikud, kust saate valida oma siltide õige laonumbri või kujunduse.
Mingil veidral ja seletamatul põhjusel kuvatakse Microsoft dialoogiboksis Sildi suvandid sildimüüjana. Kui kasutate Avery (või sarnaseid) silte, valige loendist Avery.
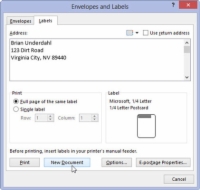
6 Klõpsake nuppu Uus dokument.
Kui asetate sildid uude dokumenti, saate neid soovi korral edasi muuta. Saate need ka salvestada, et saaksite sama dokumenti kasutada, kui peate uuesti mitu siltide partiid printima.
7Prindige sildid.
Veenduge, et etiketipaberileht oleks printerisse laaditud õige küljega üleval. Kasutage siltide printimiseks käsku Ctrl+P nagu iga dokumendi puhul.
Kui otsustate sildid uude dokumenti salvestada, vältige kiusatust tabeliga segamini ajada, sest see on siltidega ideaalselt joondatud. Samuti ei tohiks te reguleerida lehe veerisi ega lõigu vormingut.
Pole vaja teha kahte lehte silte. Kui kõik sildid on identsed, printige see leht lihtsalt kaks korda.