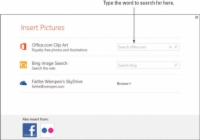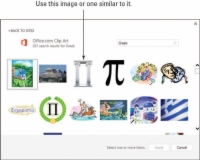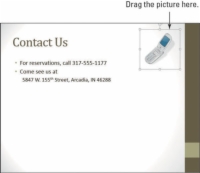Graafika lisamine PowerPoint 2013-sse on väga sarnane Wordi lisamisega. Mõlema rakenduse vahekaardi Lisa käsud sisaldavad nuppe failist graafika ja ka võrgupiltide (nt lõikepildi) lisamiseks.
Siiski on PowerPointil üks suur erinevus: kohahoidjad. Graafika saate PowerPointi lisada kahel viisil: vahekaardi Lisa kaudu (nagu Wordis) ja sisu kohatäites olevate ikoonide kaudu. Sõltuvalt valitud meetodist käitub graafik erinevalt.
Lõikepildid on joonepõhised joonised, mille suurus on kompaktne ja mille suurust saab kvaliteeti kaotamata muuta. Need ei näe kuigi realistlikud välja; on ilmne, et need on joonistatud kunstiteosed.
Digifotod on digitaalkaameraga tehtud või skanneri abil arvutisse skannitud fotod. Need on väga realistlikud, võtavad üsna vähe kettaruumi ja võivad kaotada kvaliteeti, kui määrate need algsest suurusest suuremaks.
1Avage oma fail.
Valige ühest oma kaustast fail.
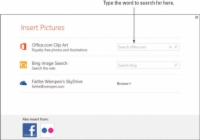
2Klõpsake tühjas sisu kohatäitekastis ikoonil Online Pictures.
Avaneb dialoogiboks Piltide lisamine, nagu on näidatud sellel joonisel.
3 Tippige Office.com-i lõikepildi otsingukasti kreeka ja vajutage sisestusklahvi.
Ilmuvad otsingutulemused.
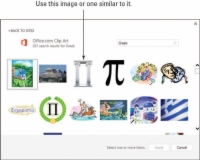
4Klõpsake pilti, millel on kujutatud kreekakeelseid veerge, nagu sellel joonisel, ja seejärel klõpsake nuppu Lisa.
Pilt kuvatakse kohatäites.
5 Selle kuvamiseks klõpsake slaidil 5.
Sellel slaidil pole kunstiteostele sobivat kohatäit.
6Klõpsake vahekaarti Sisesta ja seejärel Interneti-pildid.
Avaneb dialoogiboks Piltide lisamine. See on sama dialoogiboks, mis joonisel.
7 Tippige Office.com-i lõikepildi otsingukasti telefon ja vajutage sisestusklahvi.
Ilmuvad telefoni pildid.
8Klõpsake ühel lõikepildi joonisel (mitte fotol), mis näitab telefoni, ja seejärel klõpsake nuppu Lisa.
See kuvatakse slaidi keskel.
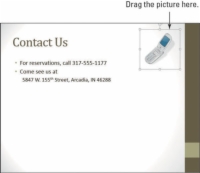
9Lohistage pilt slaidi paremasse ülanurka, nagu näidatud.
10Salvestage esitlus.
Nii lihtne see ongi.