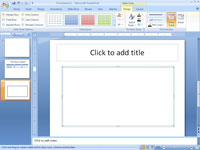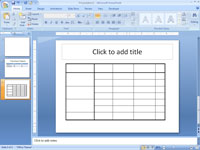PowerPointi käsk Draw Table võimaldab teil PowerPointi slaididele keerukaid tabeleid joonistada. See meetod sobib ideaalselt PowerPointi tabelite loomiseks, mis ei ole lihtne ridade ja veergude ruudustik, vaid pigem keerukas konglomeraat, kus mõned lahtrid hõlmavad rohkem kui ühte rida ja teised rohkem kui ühte veergu.
Tabeli joonistamise tööriista abil tabeli loomise protseduur on järgmine:
1 Klõpsake lindi vahekaardil Lisa jaotises Tabelid nuppu Tabel ja seejärel valige kuvatavast menüüst Joonista tabel.
PowerPoint muudab kursori väikeseks pliiatsiks.
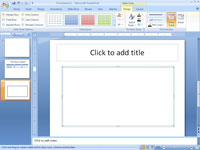
2Joonistage tabeli üldkuju, lohistades tabelile ristkülikukujulise piiri.
Luuakse ühe lahtriga tabel ja tabelitööriistad kuvatakse lindil.
3 Lõika tabel väiksemateks lahtriteks.
Lohistage jooned üle tabeli. Näiteks tabeli kaheks reaks jagamiseks suunake kursor kuhugi piki tabeli vasakut serva ning seejärel klõpsake ja lohistage joont üle tabeli paremasse serva. Kui vabastate hiirenupu, jaguneb tabel kaheks reaks. Saate jätkata tabeli nikerdamist järjest väiksemateks lahtriteks. Suunake kursor iga lõigu ühele servale, kust soovite uut lahtrit alustada, ning klõpsake ja lohistage teise serva.
4Kasutage joone suuruse või stiili muutmiseks grupi Joonista äärised rippmenüüst Pliiatsi stiil ja Pliiatsi kaal.
Juba tõmmatud joone stiili muutmiseks joonele uue stiiliga.
5Kui teete joonistamisel vea, klõpsake jaotises Draw Borders nuppu Eraser.
Klõpsake nuppu Joonista tabel, kui soovite pärast tööriista Kustuta kasutamist joonistada täiendavaid segmente.
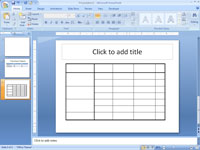
6 Tabeli joonistamise lõpetamiseks klõpsake väljaspool tabelit.
Siin on mitmeks lahtriks nikerdatud tabel, millel on erinevat tüüpi joone stiil ja raskused.