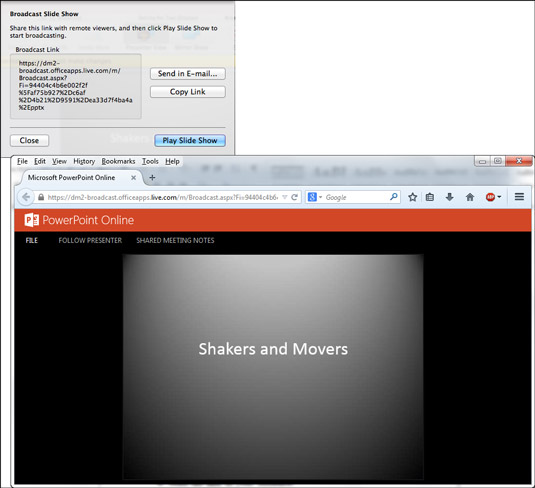Internetis esitlemine tähendab PowerPointi esitluse esitamist oma Macis, et teised saaksid seda Interneti kaudu vaadata. Slaidilt slaidile liikudes näevad vaatajaskonna liikmed slaide oma veebibrauseris. Internetis esitlus on suurepärane viis esitluse näitamiseks teistele konverentskõne ajal või teistele, kellel pole PowerPointi.
Internetis esitlemise teeb võimalikuks PowerPoint Broadcast Service, tasuta teenus kõigile, kellel on Office'i tarkvara ja Office 365 konto. Kui proovite esimest korda esitlust võrgus näidata, palutakse teil sisestada oma Office 365 kasutajanimi ja parool.
PowerPointi leviedastusteenus loob teile esitluse kuvamiseks ajutise veebiaadressi. Enne selle näitamist saadate vaatajaskonna liikmetele selle veebiaadressi lingi. Publiku liikmed omakorda klõpsavad lingil, et avada ja vaadata teie esitlust oma veebibrauseris.
Enne veebis esitlemist veenduge, et teate nende inimeste e-posti aadresse, kes teie esitlust vaatavad. Veenduge ka, et nad on selle vaatamiseks saadaval. Interneti-esitlusi näidatakse reaalajas. Pärast esitluse sulgemist on selle link katki ja publik ei saa seda enam oma veebibrauseris vaadata.
Esitluse veebis kuvamiseks järgige neid samme.
Vahekaardil Slaidiseanss klõpsake nuppu Edasta slaidiseanssi.
Ilmub dialoogiboks Broadcast Slide Show. Selle dialoogiboksi saate avada ka valides Fail→Jaga→Edasta slaidiseanssi.
Klõpsake nuppu Ühenda.
Kui te pole Office 365-sse sisse logitud, sisestage oma kasutajanimi ja parool Windows Live'i sisselogimise dialoogiboksis.
PowerPointi ringhäälinguteenus loob URL-i lingi, mille saate saata inimestele, kes teie esitlust vaatavad.
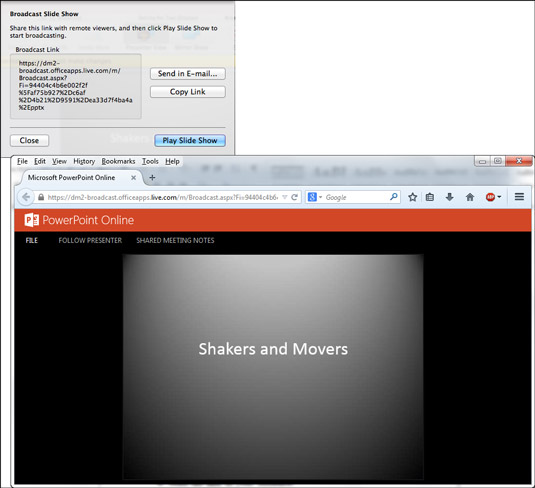
Teised saavad klõpsata URL-i lingil (üleval), et vaadata veebiesitlust brauseriaknas (all).
Saatke link oma publikule.
Saate lingi saata Outlooki või mõne muu meilitarkvaraga.
-
Kopeerige ja saatke link e-postiga: lingi lõikelauale kopeerimiseks klõpsake nuppu Kopeeri link. Seejärel kleepige oma meilitarkvaras link publikuliikmetele saadetavatesse kutsetesse.
-
Linki saatmine meiliga : klõpsake lingil Saada meilis. Ilmub meilisõnumi aken. Aadress ja saada sõnum.
Veenduge, et publiku liikmed on e-posti teel saadetud kutse kätte saanud ja on valmis teie esitlust vaatama.
Klõpsake dialoogiboksis Slaidiseansi edastamine nuppu Esita slaidiseanss.
Vaatajaskonna liikmed näevad esitlust oma brauseris.
Esitage ettekanne.
Kasutage slaidilt slaidile liikumiseks või taandumiseks samu tehnikaid, mida kasutate mis tahes esitluses.
Kui esitlus lõpeb, jõuate vahekaardile Kodu (edastus).
Vahekaardil Home (Broadcast) klõpsake nuppu Lõpeta; seejärel klõpsake kinnitusdialoogiboksis nuppu End Broadcast.
Teie publik näeb teadet: "Esitlus on lõppenud."