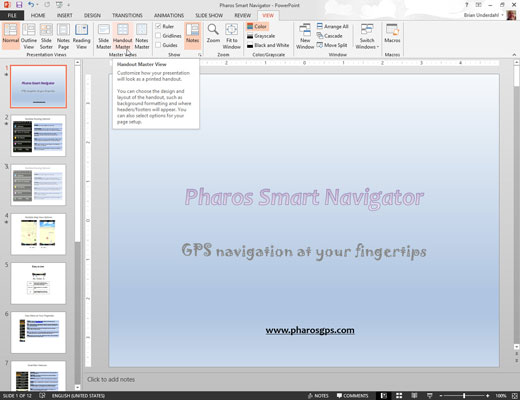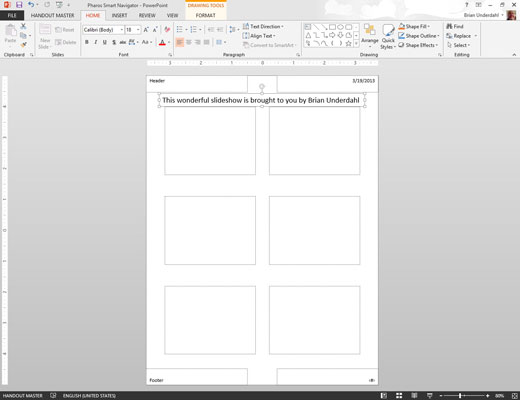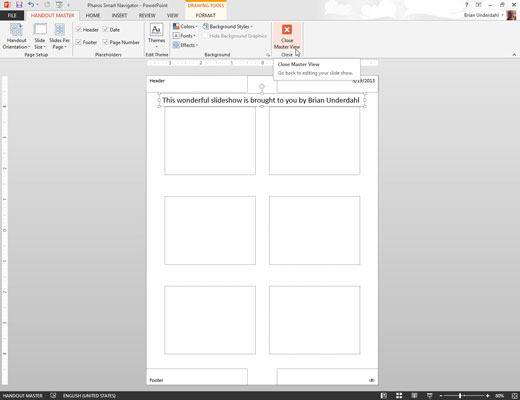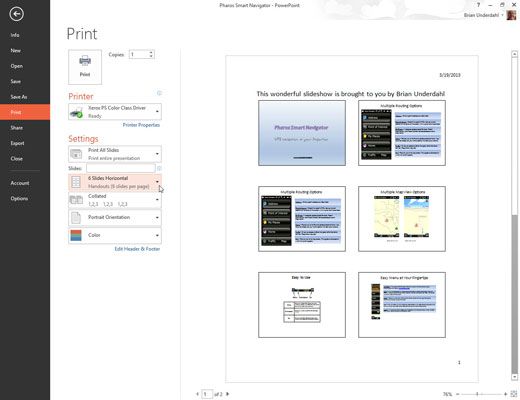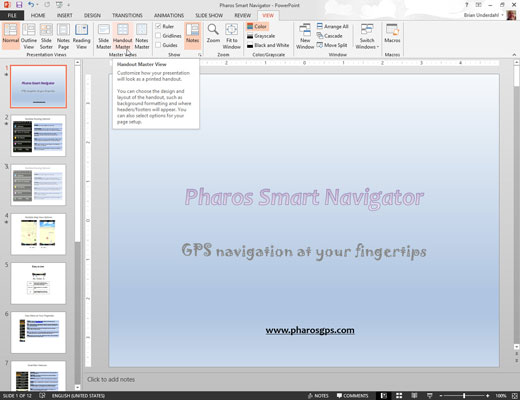
Valige Vaade → Põhivaated → Jaotusmaterjali põhi või hoidke all tõstuklahvi, klõpsates samal ajal nuppu Slaidisorteerija vaade.
Jaotusmaterjali meister tõstab oma inetut pead. Pange tähele, et see sisaldab lindil spetsiaalset jaotusmaterjali põhikaarti.
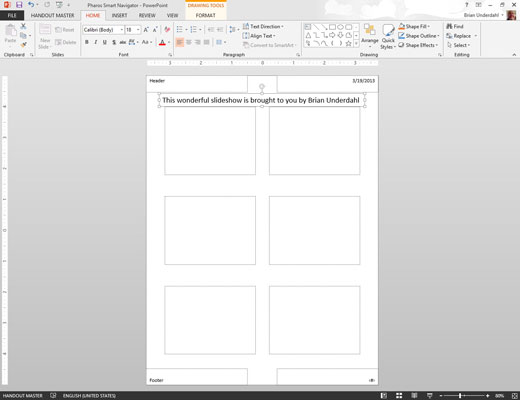
Jama sellega.
Jaotusmaterjali koostaja näitab jaotusmaterjalide paigutust slaidide jaoks, mida prinditakse kaks, kolm, neli, kuus või üheksa lehekülje kohta, ning kontuuride printimise paigutust. Saate vahetada nende erinevate jaotusmaterjali paigutuste vahel, kasutades juhtmaterjali Slaidid lehekülje kohta grupis Lehekülje häälestus vahekaardil Jaotusmaterjal.
Kahjuks ei saa te jaotusmaterjalis kuvatavate slaidide ja kontuuride kohatäitjaid teisaldada, suurust muuta ega kustutada. Sa võib siiski lisada või muuta elemente, mida soovite kuvada iga jaotusmaterjali leht, näiteks teie nime ja telefoninumbrit, et lehekülje number, ja võibolla hea advokaat nali.
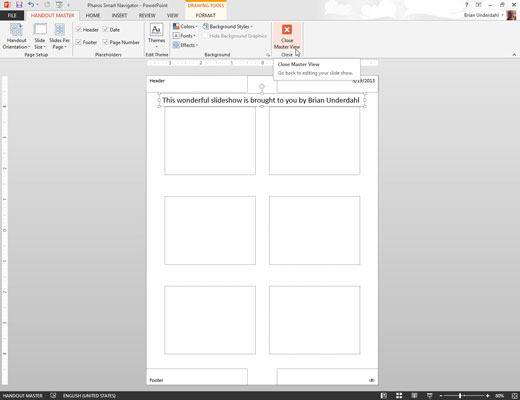
Klõpsake lindi vahekaardil Jaotusmaterjali põhivaade nuppu Sule põhivaade.
PowerPoint naaseb tavavaatesse.
Klõpsake lindi vahekaardil Jaotusmaterjali põhivaade nuppu Sule põhivaade.
PowerPoint naaseb tavavaatesse.
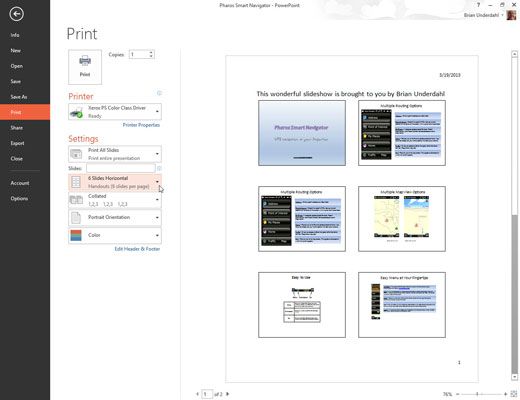
Printige jaotusleht, et näha, kas muudatused toimisid.
Jaotusmaterjali põhielemendid on nähtamatud, kuni vaatate nende printimiseks eelvaate, seega peaksite oma töö kontrollimiseks vaatama vähemalt ühte jaotusmaterjali lehekülge.
Jaotusmaterjali lehtede printimisel vormindatakse slaidid vastavalt slaidijuhile. Slaidide välimust ei saa jaotusmaterjali koostaja abil muuta.