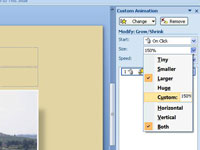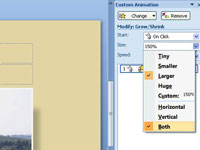Animatsiooniefektid, mis kuuluvad PowerPointi kasvu/kahandamise kategooriasse, muudavad elemendi suurust PowerPointi ekraanil. Elemendi suuruse muutmine on suurepärane viis juhtida tähelepanu osale oma PowerPointi slaidist. Vaikimisi muutuvad elementide suurus horisontaalselt ja vertikaalselt 150 protsenti, kuid saate neid kahandada 25 protsendini või suurendada 400 protsendini ning muuta ka nende horisontaalset ja vertikaalset suurust.
Animeeritud elemendi suuruse muutmiseks järgige neid samme.

1 Klõpsake vahekaardil Animatsioonid nuppu Kohandatud animatsioon ja valige oma animatsioon.
Avaneb tööpaan Kohandatud animatsioon, kus kuvatakse kõik teie animatsioonid.

2Avage animatsiooni rippmenüü ja valige Efekti suvandid.
Näete dialoogiboksi Efekti suvandid. Selle dialoogiboksi avamiseks võite topeltklõpsata ka tööpaanil oleval animatsioonil.
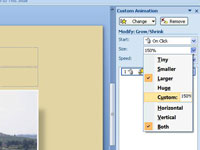
3 Valige vahekaardil Efekt suuruse valik.
Siin on protsendid, mille võrra elemendid muudavad suurust: Pisike (25%); Väiksem (50%); Suurem (150%); ja tohutu (400%). Samuti saate valida Kohandatud ja sisestada tekstiväljale oma protsendi.
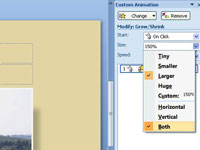
4Rippmenüüst Suurus valige Horisontaalne, Vertikaalne või Mõlemad, et öelda PowerPointile, millises suunas elementi suurendada, ja klõpsake nuppu OK
Valige Horisontaalne, et muuta see laiemaks, Vertikaalne, et muuta see kõrgemaks, või Mõlemad, et seda mõlemas suunas suurendada.