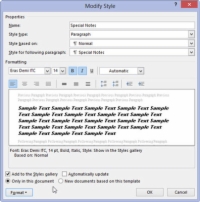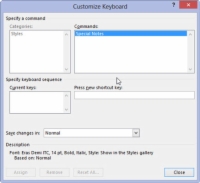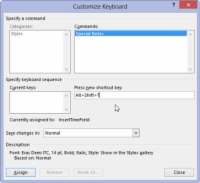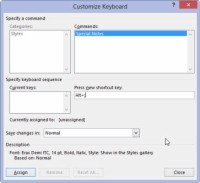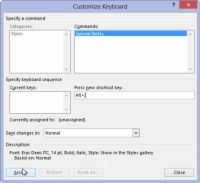Stiili kiirklahvid muudavad vormindamise Word 2013-s veelgi paremaks, sest Alt+Shift+T vajutamine TextBody stiili rakendamiseks on sageli kiirem kui stiiligalerii või erinevate tegumipaanidega segamine.
Oma stiilile otsetee andmiseks toimige järgmiselt.
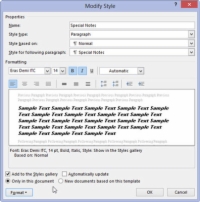
1 Looge muudetud stiil.
Teie eesmärk on kuvada dialoogiboks Modify Style (Muuda stiili) oma peagi kiirklahviga õnnistatud stiili jaoks.
2Klõpsake nuppu Vorminda.
See asub dialoogiboksi alumises vasakus nurgas.
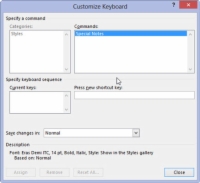
3Valige menüüst kiirklahv.
Ilmub salapärane klaviatuuri kohandamise dialoogiboks.
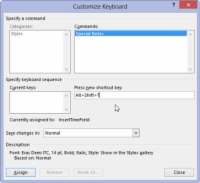
4Vajutage otseteeklahvide kombinatsiooni.
Pange tähele, et vajutatav klahvikombinatsioon kuvatakse tekstina väljal Press New Shortcut Key. (Vaadake dialoogiboksi keskmist paremat serva.) Kui teete vea, vajutage selle kustutamiseks tagasilükkeklahvi ja valige seejärel mõni muu klahvikombinatsioon.
Enamik häid kiirklahvikombinatsioone on Wordis juba tööle pandud. Näiteks kasutab Word paksu märgivormingu kiirklahvina klahvikombinatsiooni Ctrl+B. Saate oma stiili otsetee jaoks kasutada Ctrl+Alt ja seejärel täheklahvi. Enamik Ctrl+Alt klahvikombinatsioone on Wordis määramata.
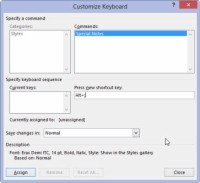
5Veenduge, et valitud klahvikombinatsioon pole juba kasutusel.
Vaadake kasti Praegused võtmed all olevat teksti. Seal olev tekst selgitab, milline Wordi käsk kasutab teie vajutatud klahvikombinatsiooni. Kui näete [määramata], tähendab see, et teie klahvikombinatsioon on kasutamiseks sobiv.
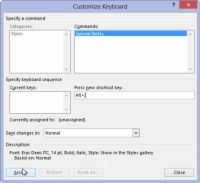
6 Klõpsake nuppu Määra.
See määrab teie otsetee.
7Klõpsake nupul Sule.
Klaviatuuri kohandamise dialoogiboks varjab eemale.
8Klõpsake nuppu OK.
Kui olete selle lõpetanud, saate sulgeda ka tegumipaani Stiil.
Palju õnne! Nüüd on teil oma stiili jaoks kasutatav kiirklahv. Proovige järele: asetage sisestuskursor tekstiplokki ja vajutage klahvi. Ta-da! Stiil rakendatakse koheselt.