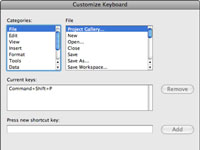Saate lisada või muuta rakenduse Office 2008 for Mac menüükäskude jaoks kiirklahve. See võimaldab teil kohandada oma otseteid, et muuta Office teie Macis tõhusamaks – või vähemalt nii, nagu soovite, et see oleks teie jaoks mõistlik.
1Valige Vaade → Tööriistaribade ja menüüde kohandamine.
Ilmub dialoog Tööriistaribade ja menüüde kohandamine. Kui te ei näe paani Tööriistaribad ja menüüd, klõpsake vahekaarti Tööriistaribad ja menüüd.
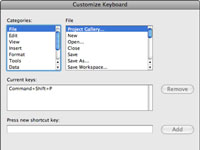
2 Klõpsake nuppu Klaviatuur.
Selle leiate dialoogiboksi Tööriistaribade ja menüüde kohandamine parema alanurga lähedalt. Kui klõpsate sellel, avaneb dialoogiboks Klaviatuuri kohandamine.
3 Valige loendist Kategooriad kategooria, mis sisaldab käsku, millele soovite otsetee määrata (või mille otsetee soovite eemaldada või muuta).
Valitud kategooriale vastavad üksused kuvatakse käskude loendis, mis asub loendist Kategooriad paremal. Kui te pole kindel, millist kategooriat valida, valige kategooria Kõik käsud, mis kuvab kõik saadaolevad käsud, olenemata nende kategooriast.
4Valige käsk, mille otsetee soovite määrata, eemaldada või muuta.
Kui sellele käsule on praegu määratud otsetee, kuvatakse otsetee loendis Praegused võtmed. Nupul Eemalda klõpsamine eemaldab selle otsetee määrangu.
5Klõpsake tekstiväljal Press New Keyboard Shortcut ja vajutage klahvikombinatsiooni, mida soovite uue otsetee määrangu jaoks kasutada.
Kui sisestatud otsetee on juba mõnele teisele käsule määratud, kuvatakse tekstikasti Vajuta uut klaviatuuri otseteed alla tekstirida, mis teavitab teid selle otsetee praegusest kasutusest.
6Kui soovite teha uue ülesande, klõpsake tekstikastist Uus klaviatuuri otsetee paremal asuvat nuppu Määra.
Või kui olete muutnud oma meelt ja otsustas sa ei taha määrata kiirklahvi, ei ole klõpsake nupul Määra. Selle asemel klõpsake nuppu OK, et sulgeda dialoogiaken Klaviatuuri kohandamine ilma muudatusi tegemata.
7Korrake neid samme täiendavate otseteede määramiseks ja kui olete lõpetanud, klõpsake klaviatuuri kohandamise dialoogi sulgemiseks nuppu OK.
Nupu Lähtesta kõik klõpsamine taastab kõik otseteed nende tehaseseadetele.