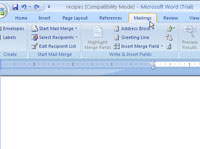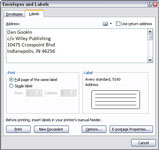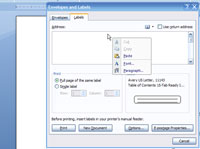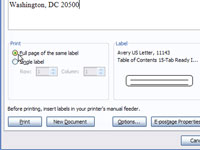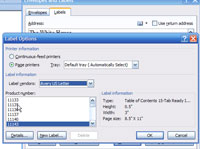Siltide loomiseks saate kasutada Word 2007 kirjakooste funktsiooni. Word prindib siltidele täpselt nagu igale paberilehele, kusjuures iga lahter on sama suur kui kleepuvad etiketid. Kui leht on prinditud, on teil koorimise ja kleepimise naudinguks hunnik silte.
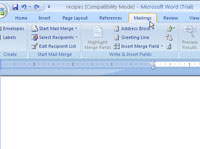
1 Klõpsake vahekaarti Postitused.
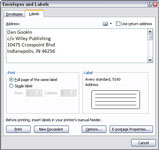
2Klõpsake nupul Sildid (rühmas Loo).
Ilmub dialoogiboks Ümbrikud ja sildid, kus kuvatakse vahekaart Labels.
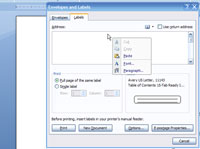
3 Kasutage väljale Aadress, et tippida, mida soovite etiketile trükkida.
Pidage meeles, et iga sildi jaoks on ainult nii palju ridu ja iga silt on ainult nii lai.
4Vajutage iga rea lõpus sisestusklahvi.
Lihtsa vormingu (paks, kaldkiri, allakriips) rakendamiseks paremklõpsake väljal Aadress ja valige hüpikmenüüst Font või Lõik.
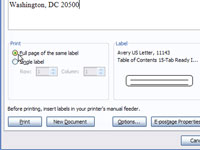
5Valige raadionupp Sama sildi täisleht.
See raadionupp asub dialoogiboksi jaotises Prindi.
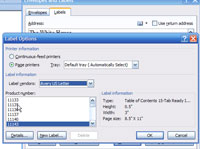
6Jaotises Silt valige prinditava sildi tüüp.
Kui kuvatav laonumber ei ühti, klõpsake näidissildil, et kuvada dialoogiboks Sildi valikud, kust saate valida oma siltide õige laonumbri või kujunduse.
7Klõpsake nuppu Uus dokument.
Kui asetate sildid uude dokumenti, saate neid veelgi redigeerida. Saate need ka kettale salvestada, et saaksite kasutada sama dokumenti juhuks, kui peate uuesti mitu siltide partiid printima.
8Prindige sildid.
Veenduge, et etikettide leht oleks printerisse laaditud õige küljega üleval. Nende printimiseks vajutage Ctrl+P.