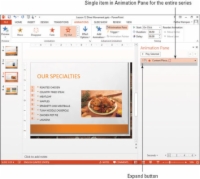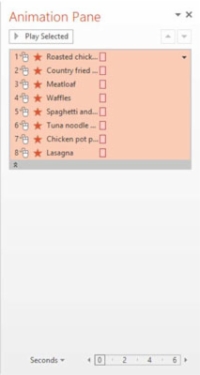PowerPoint 2013 väljumisanimatsioon põhjustab objekti lahkumise slaidilt enne järgmise slaidi ilmumist. Ilma väljumisanimatsioonita jääb objekt ekraanile kuni järgmise slaidi ilmumiseni. Väljumise animatsioone kasutatakse sageli koos sissepääsuanimatsioonidega, et panna objekt sisenema, teatud aja viibima ja seejärel väljuma.
Kui animeerite mitut lõiku sisaldava tekstikasti, animeeritakse iga lõik eraldi, kuid saate animatsioonipaanil animatsioonide rühma ahendada või laiendada. Saate neid ahendatud kujul vormindada rühmana või laiendada rühma, et vormindada üksiku lõigu animatsioone eraldi.
1Valige slaid 3 ja valige tekstikast, mis sisaldab täpploendit.
Veenduge, et klõpsate tekstikasti välisküljel, nii et selle ääris oleks ühtlane, mitte katkendlik.
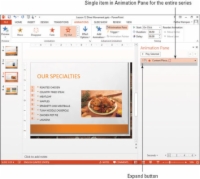
2Klõpsake vahekaarti Animatsioonid ja seejärel nuppu Lisa animatsioon. Jaotises Välju valige Lenda välja.
Täpploend on animeeritud. Slaidil olevas täpploendis kuvatakse iga üksuse kõrval numbrid, mis näitavad nende järjestust animatsioonis. Animatsioonipaanil kuvatakse üks üksus, mis näitab kogu animatsiooni jada.
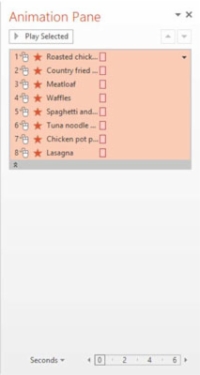
3Klõpsake animatsioonipaanil animatsiooni all oleval nupul Laienda.
See laiendab rühma animatsioonide loendit, nagu on näidatud sellel joonisel.
4Vahekaardil Slaidiseanss klõpsake nuppu Praegusest slaidist ja klõpsake läbi slaidi sisu.
Näete, kuidas väljumisanimatsioon kuvatakse
5 Tavavaatesse naasmiseks vajutage klahvi Esc.
Lahkute slaidiseansi vaatest.
6Salvestage esitlus.
Salvestage ja sulgege fail.