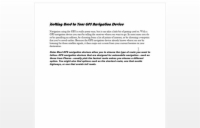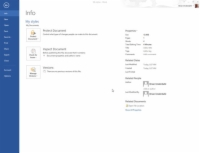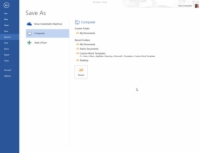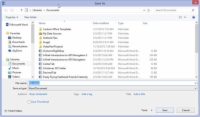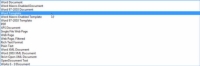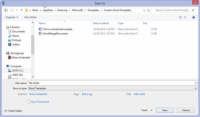Roomat ei ehitatud ühe päevaga, kuid oma dokumendimalli loomine Word 2013-s võib võtta veelgi vähem aega. Seda seetõttu, et saate hõlpsasti luua malli, mis põhineb dokumendil, mille olete juba kasutanud. Nii et kui vormingud, stiilid ja kõik see rämps on juba loodud, on malli tegemine kiire – ja selleks pole vaja suurt armeed, mereväge ega ambitsioonikaid poliitikuid.
Juba loodud dokumendi põhjal malli loomiseks toimige järgmiselt.
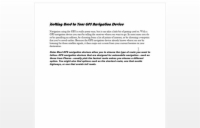
1 Otsige või looge dokument.
Valige see, millel on stiile või vorminguid või tekst, mida kavatsete korduvalt kasutada.
2Tühjendage välja tekst, mida ei pea igas dokumendis olema.
Mall peaks sisaldama ainult selle dokumendi jaoks vajalikke stiile ja mis tahes teksti, mis on kõigi dokumentide jaoks ühine.
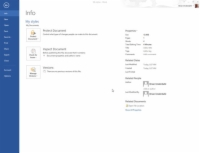
3Klõpsake vahekaarti Fail.
See annab teile failivalikud.
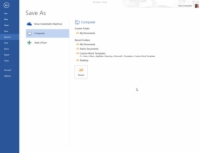
4Valige kuval Fail käsk Salvesta nimega.
Ärge muretsege dokumendi asukoha valimise pärast. Kõik Wordi mallid salvestatakse eelmääratletud kausta ja Word valib selle asukoha teie eest automaatselt.
5Klõpsake nuppu Sirvi.
Ilmub dialoogiboks Salvesta nimega. See on sama dialoogiboks Salvesta kui, mida Word kasutab kõige salvestamiseks.
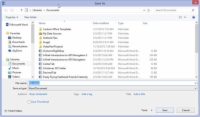
6Sisestage malli nimi.
Tippige nimi väljale Faili nimi. Olge kirjeldav.
Te ei pea mallile nime panema sõna malli abil.
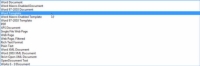
7 Valige ripploendist Salvesta nimega tüüp Wordi mall.
Ah-haa! See on saladus. Dokument tuleb salvestada dokumendimalli vormingus. See teebki malli tavalisest igavast Wordi dokumendist paremaks.
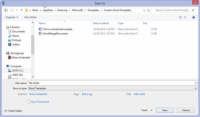
8 Klõpsake nuppu Salvesta.
Teie jõupingutused salvestatakse kettale dokumendimallina, mis asub õiges kohas, kus Word hoiab kõiki oma dokumendimalle.
9 Sulgege mall.
Selle sulgemise põhjuseks on see, et kõik edaspidi tehtavad muudatused tehakse mallis. Kui soovite malli kasutada uue dokumendi käivitamiseks, valite selle malli uuest aknast.