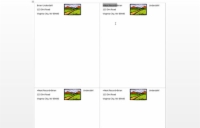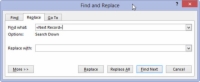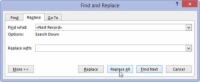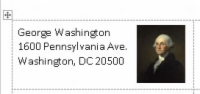Programmis Word 2013 on võimalik postisildile lisada graafiline kujutis. Saate seda teha identsete siltide lehele või kui liidate nimesid aadressiloendist.
Kui loote identsete siltide lehte, tippige ja vormindage tabeli esimesse lahtrisse soovitud silt, näiteks oma nimi ja aadress, mida kasutatakse tagastusaadressi siltide jaoks.
Pärast sildi loomist, kas aadressiloendi väljadelt Ühenda või sisestades lihtteksti, olete valmis graafilise pildi lisama. Klõpsake vahekaarti Lisa ja kasutage pildi sisestamiseks nuppu Pilt.
Paremklõpsake pilti ja valige murra tekst → ruut. Muutke pildi suurust ja asetage see nii, et see oleks täielikult tabeli esimeses lahtris.
Kui kõik tundub õige, klõpsake vahekaardil Postitused nuppu Värskenda silte. See toiming täidab kogu lehe, dubleerides täpselt selle, mille panite esimesse lahtrisse – sealhulgas graafikat.
Kahjuks hõlmab see graafiline trikk Wordi kirjakooste funktsiooni lollitamist. Ja enne kui saate oma dokumendi salvestada või printida, peate nendest > väljadest lahti saama. Siin on soovitus:
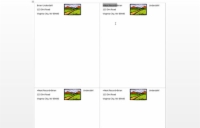
1Valige ettevaatlikult tekst >, sealhulgas mõlemal küljel olevad nurksulud.
Peate valima kogu asja; klõpsates ainult väljal, muutub see halliks. See ei ole valimine! Selle valimiseks lohistage hiirt üle kogu objekti.
2 Vajutage Ctrl+C.
See kopeerib teksti.
3 Otsi ja asenda dialoogiboksi esilekutsumiseks vajutage klahvikombinatsiooni Ctrl+H.
Ilmub otsimise ja asendamise dialoogiboks.
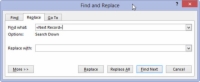
4Klõpsake hiirt kastis Otsi ja vajutage kleepimiseks klahvikombinatsiooni Ctrl+V.
See samm kleebib teksti > kasti.
Jätke lahter Asenda tühjaks.
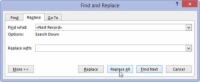
5Klõpsake nuppu Asenda kõik.
Sel hetkel võib Word asendada ainult valitud teksti. See on hea: kogu dokumendi ulatuses asendamise jätkamiseks klõpsake nuppu Jah.
Kui teil palutakse dokumendi alguses otsingut jätkata, klõpsake nuppu Jah.
Kui otsimise ja asendamise toiming on lõpetatud, klõpsake nuppu OK.
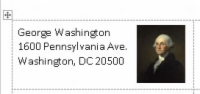
6 Sulgege dialoogiboks Otsi ja asenda.
Kõik need tüütud > jupid on siltidelt kadunud.
Nüüd on teie sildid salvestamiseks ja printimiseks valmis.