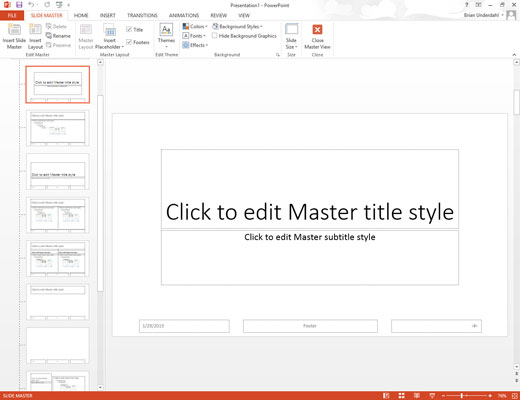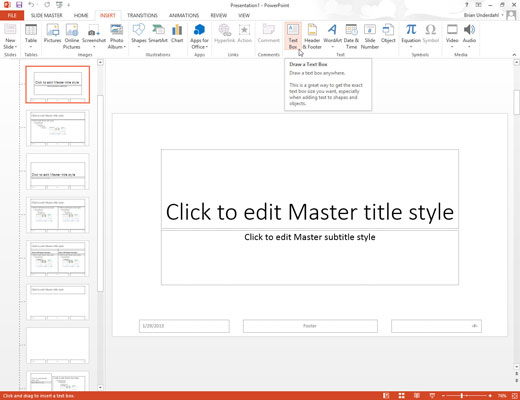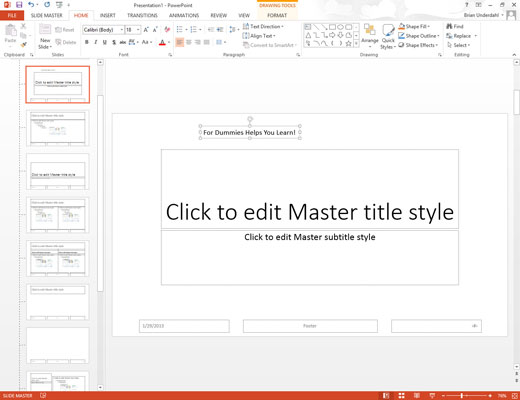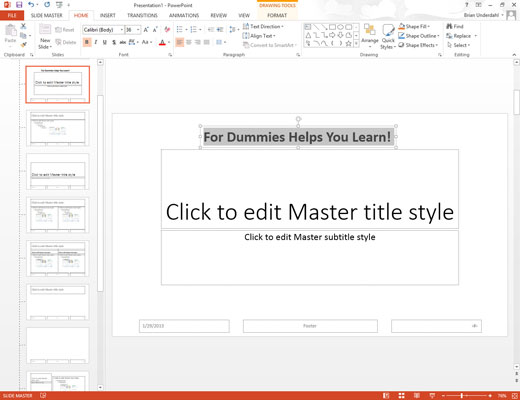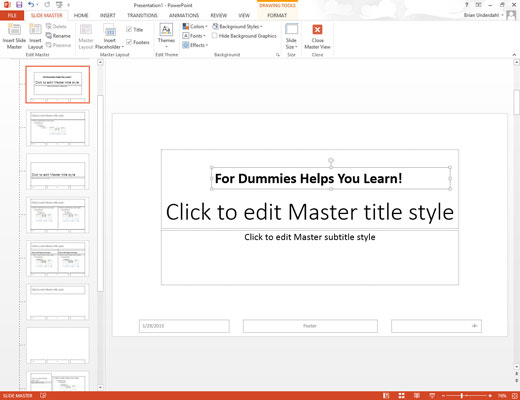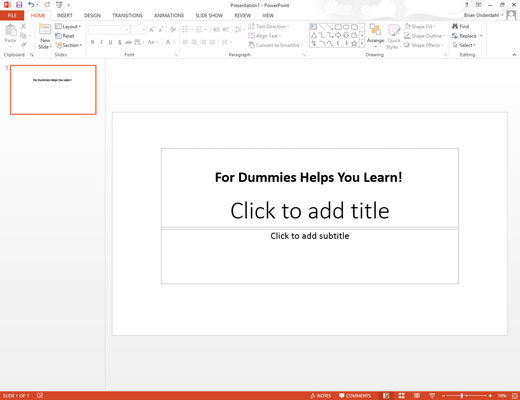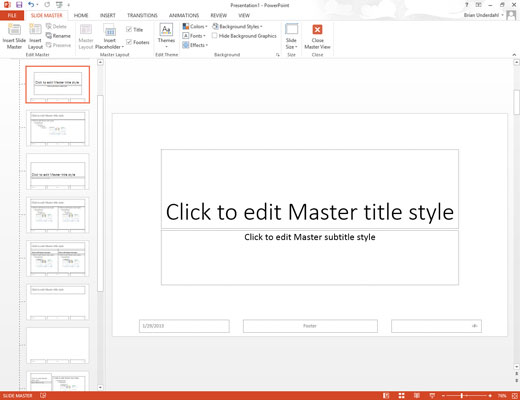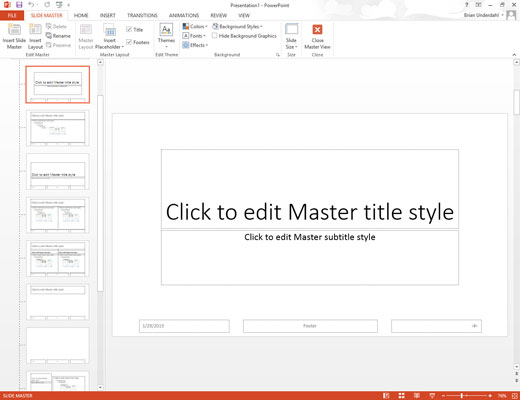
Avage Slide Master, kui seda pole veel kuvatud.
Slaidijuhi avamiseks klõpsake vahekaardi Vaade rühmas Põhivaated nuppu Slaidi juht.
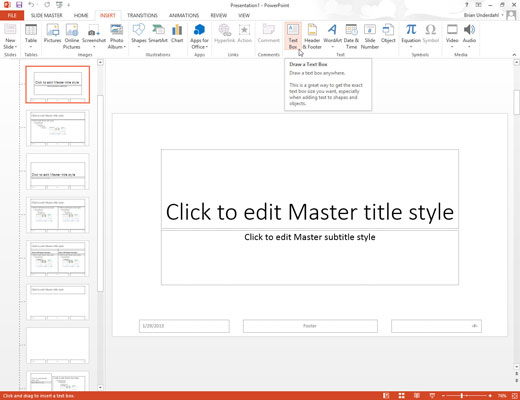
Lisage slaidijuhisesse tekstikast, valides lindil vahekaardi Lisa ja seejärel klõpsates nuppu Tekstikast (leiate rühmast Tekst).
Klõpsake kohta, kuhu soovite teksti lisada.
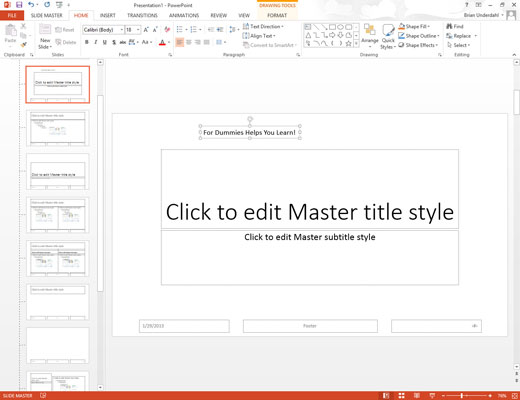
Tippige tekst, mida soovite igal slaidil kuvada.
Näiteks helistage juba täna numbril 1-800-555-NERD! Ärge viivitage! Operaatorid on valmis!
Tippige tekst, mida soovite igal slaidil kuvada.
Näiteks helistage juba täna numbril 1-800-555-NERD! Ärge viivitage! Operaatorid on valmis!
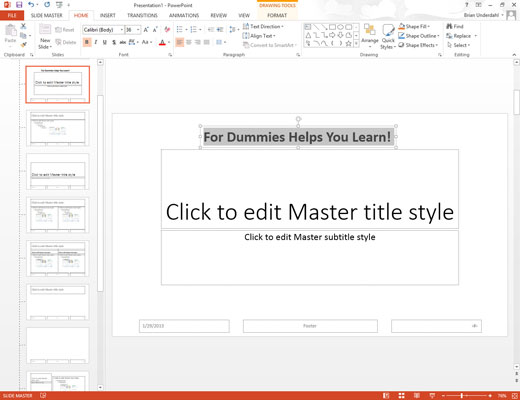
Vormindage tekst nii, nagu soovite.
Näiteks kui soovite paksus kirjas, vajutage klahvikombinatsiooni Ctrl+B või klõpsake vormindamise tööriistaribal nuppu Paks.
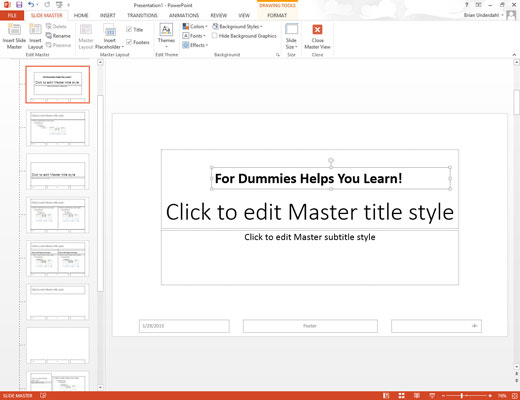
Pärast objekti asetamist Slide Masterile haarake sellest hiirega kinni ja liigutage seda või muutke selle suurust mis tahes viisil.
Objekt kuvatakse igal slaidil samas kohas ja samas suuruses.
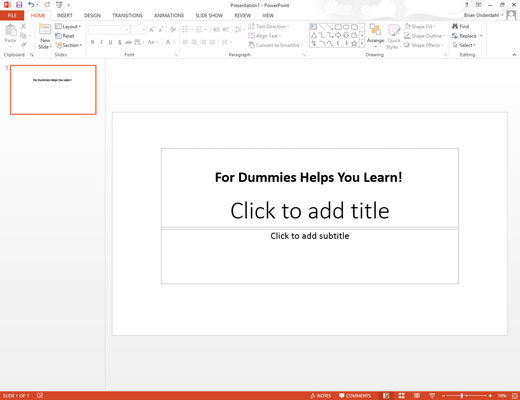
Esitluse juurde naasmiseks klõpsake nuppu Tavavaade.
Nüüd on aeg oma töö üle rõõmustada. Lasso mõned kaastöötajad ja näidake neile, kui uhke te olete, et lisasite teksti, mis kuvatakse teie esitluse igal slaidil.
Esitluse juurde naasmiseks klõpsake nuppu Tavavaade.
Nüüd on aeg oma töö üle rõõmustada. Lasso mõned kaastöötajad ja näidake neile, kui uhke te olete, et lisasite teksti, mis kuvatakse teie esitluse igal slaidil.
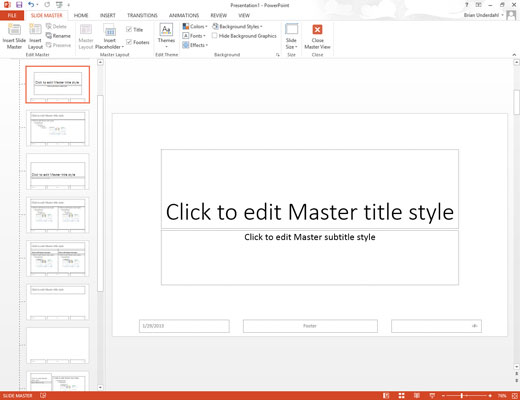
Objekti kustutamiseks slaidijuhist klõpsake seda ja vajutage Delete.
Tekstiobjekti kustutamiseks tuleb esmalt objektil klõpsata ja seejärel uuesti objekti raamil klõpsata. Seejärel vajutage nuppu Kustuta. Ärge unustage esmalt naasta slaidijuhivaatesse!