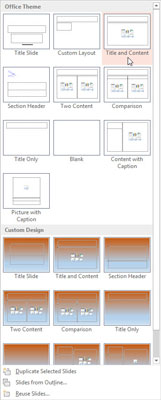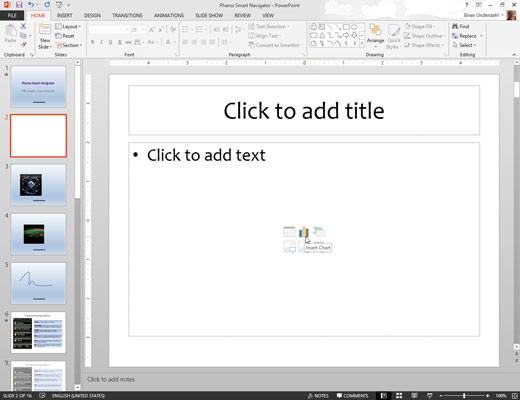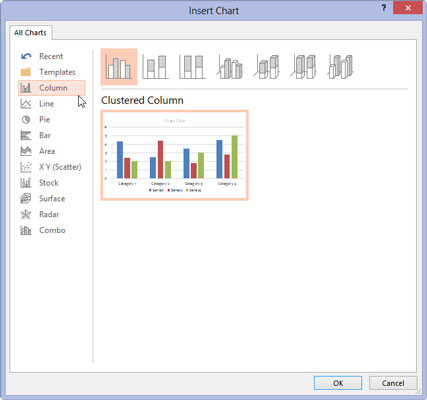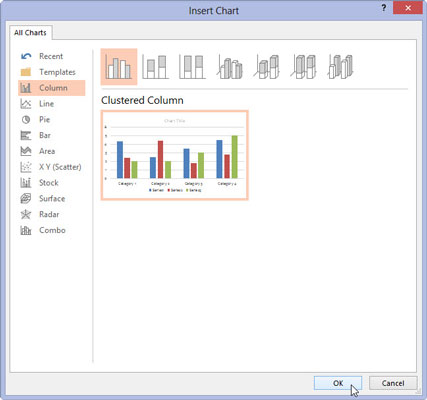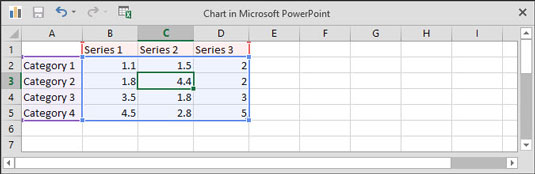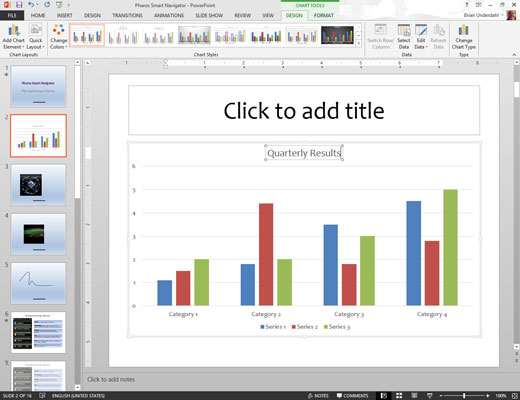Liikuge slaidile, millele soovite uue slaidi järgida. Klõpsake vahekaarti Avaleht ja seejärel rühmas Slaidid nuppu Uus slaid.
See toiming näitab slaidide paigutuste loendit.
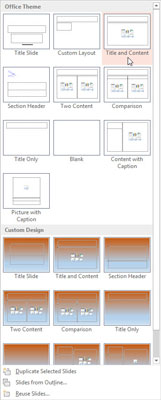
Klõpsake üht slaidipaigutust, mis sisaldab Sisu kohatäit.
Mitmed slaiditüübid sisaldavad Sisu kohahoidjat. Kui klõpsate soovitud slaidil, lisatakse teie esitlusele valitud paigutusega slaid. Nagu näete, sisaldab Sisu kohatäide kuus väikest ikooni erinevat tüüpi sisu sisestamiseks.
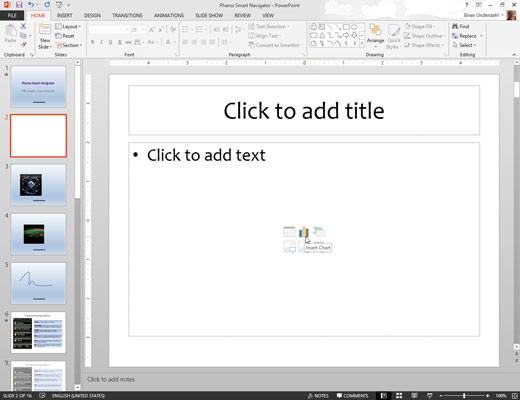
Klõpsake sisu kohatäite keskel ikooni Diagramm.
Diagrammi ikoon asub ülemise ikoonirea keskel. Sellel ikoonil klõpsates avaneb dialoogiboks Diagrammi lisamine.
Klõpsake sisu kohatäite keskel ikooni Diagramm.
Diagrammi ikoon asub ülemise ikoonirea keskel. Sellel ikoonil klõpsates avaneb dialoogiboks Diagrammi lisamine.
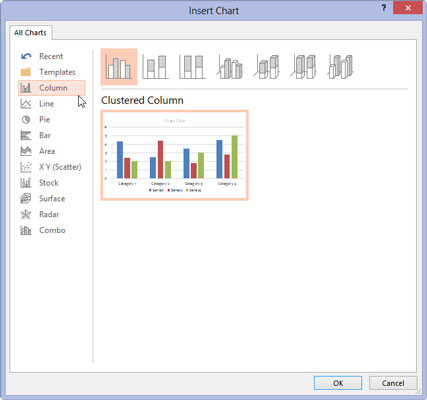
Valige diagrammi tüüp, mida soovite luua.
Saate valida mis tahes saadaolevatest diagrammitüüpidest.
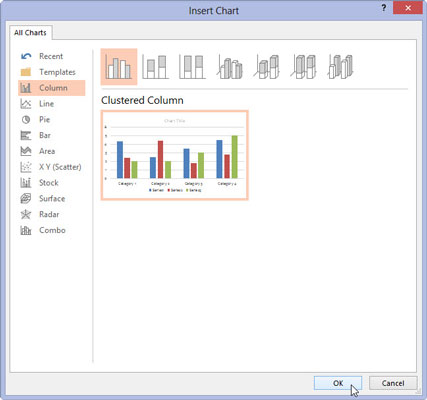
Klõpsake nuppu OK.
PowerPoint viriseb ja jahvatab hetke ning lisab seejärel diagrammi slaidile. Kogu segaduse põhjuseks on see, et diagrammi sisestamiseks peab PowerPoint välja selgitama, kas Excel juba töötab. Kui ei, käivitab PowerPoint Exceli.
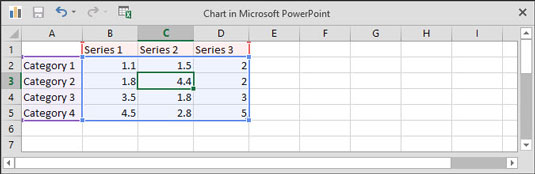
Muutke näidisandmed realistlikumaks.
Diagrammi andmed kuvatakse eraldi tabeliaknas, mis sarnaneb Exceliga ja mis on paanitud koos PowerPointiga. Diagrammi koostamiseks vajalike andmete esitamiseks peate selle arvutustabeli andmeid muutma. Pange tähele, et kõik arvutustabeli andmetes tehtavad muudatused kajastuvad diagrammis automaatselt.
Muutke näidisandmed realistlikumaks.
Diagrammi andmed kuvatakse eraldi tabeliaknas, mis sarnaneb Exceliga ja mis on paanitud koos PowerPointiga. Diagrammi koostamiseks vajalike andmete esitamiseks peate selle arvutustabeli andmeid muutma. Pange tähele, et kõik arvutustabeli andmetes tehtavad muudatused kajastuvad diagrammis automaatselt.
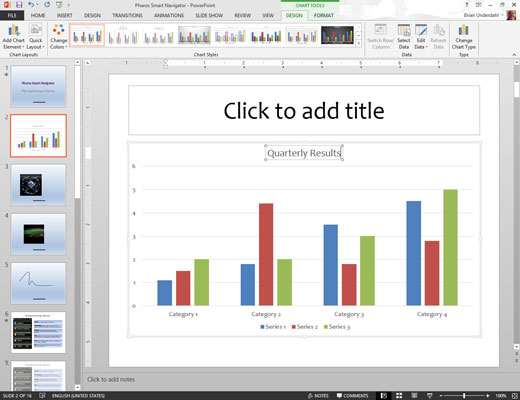
Kohandage diagrammi soovitud viisil.
Näiteks saate muuta diagrammi paigutust või stiili.