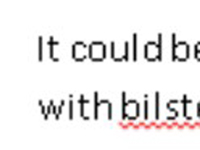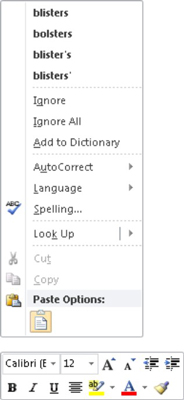Word 2010 õigekirjakontroll töötab kohe, kui hakkate tippima. Solvavad või tundmatud sõnad on kohe punase häbi siksakiga alla joonitud. Wordi saab kasutada ka kogu dokumendi sõnahaaval skannimiseks, et tuvastada teie katsed inglise keelt segada. Wordi saab õpetada kasutama automaatse parandamise funktsiooni, et automaatselt parandada teie levinud kirja- ja õigekirjavigu.
Wordil on sisemine raamatukogu, mis koosneb kümnetest tuhandetest sõnadest, mis on kõik õigesti kirjutatud. Iga kord, kui sisestate sõna, kontrollitakse seda sõnastikust. Kui sõna ei leita, märgitakse see teie dokumendis kahtlaseks. Kui olete valmis, näiteks mõnel neist vältimatutest pausidest, mis kirjutamise ajal aset leiavad, minge tagasi ja parandage oma õigekirjavead:
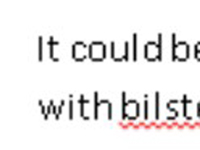
1 Otsige üles valesti kirjutatud sõna.
Otsige üles punane siksakiline allajoon.
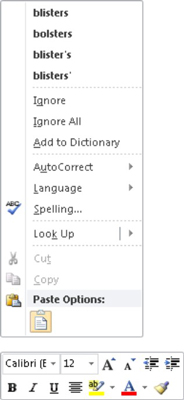
2 Paremklõpsake valesti kirjutatud sõna.
Üles kuvatakse kiirmenüü ja minitööriistariba.
3Valige loendist sõna, mille kavatsesite sisestada.
Klõpsake sellel sõnal ja see lisatakse valesõna asendamiseks automaatselt teie dokumenti.
Kui sõna, mille tahtsite sisestada, loendis pole, ärge muretsege. Aeg-ajalt põrkub Wordi õigekirjakontroll sõnale, mida ta ei tunne, nagu teie perekonnanimi või linn.
4Kui sõna on õigesti kirjutatud, kuid seda Wordi sõnastikus ei kuvata, valige kiirmenüüst kas Ignoreeri kõiki või Lisa sõnaraamatusse.
Pärast käsu Ignoreeri kõiki valimist ignoreeritakse rõõmsalt kõiki kahtlase sõna esinemisjuhte, kuid ainult selles ühes dokumendis. Kui valite Lisa sõnaraamatusse, lisatakse sõna Wordi kohandatud sõnastikku, mis on täiendav loend dokumendi tõestamiseks kasutatavatest õigesti kirjutatud sõnadest.