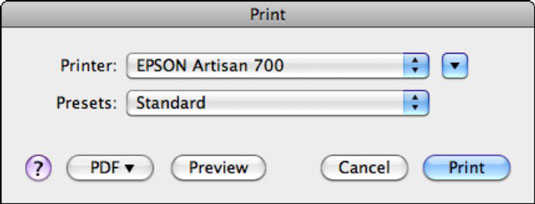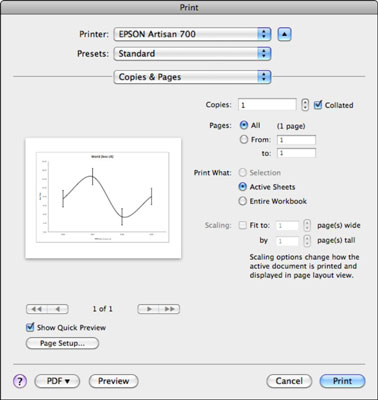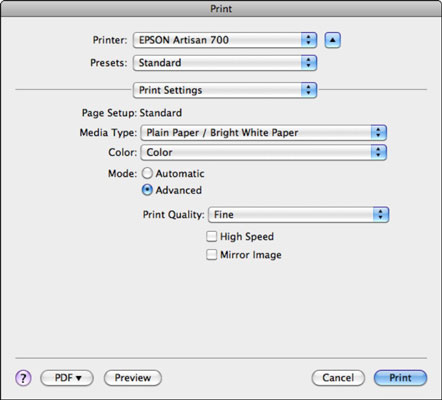Excelist saadavate prinditööde kvaliteedi reguleerimine rakenduses Office 2011 for Mac võib olla kaheetapiline (kuid mitmeetapiline) protsess. Esimeses etapis reguleerite kvaliteeditaset, mida Excel teie printerile saadab. Teises etapis reguleerite oma printeri kvaliteeditaset.
1. etapp: Exceli prindiväljundi kvaliteedi määramine
Järgmised sammud määravad teie Exceli prindisätted.
Klõpsake paigutuse lindil nuppu Korda pealkirju.
Valige sobivad sätted.
Klõpsake vahekaarti Lehekülg.
Valige hüpikmenüüst Prindikvaliteet oma printeridraiveri pakutavate valikute hulgast.
Valikud sõltuvad printeri kaubamärgist ja mudelist. Need sätted mõjutavad väljundi kvaliteeti, mille Excel saadab printerisse.
Lehekülje häälestusdialoogi sulgemiseks klõpsake nuppu OK.
Kas soovite kiiresti? Või tahad teravat? Teil on järgmised valikud.
Saate katsetada vahepealsete seadistustega, kuni saavutate oma printeriga õige kvaliteedi ja kiiruse tasakaalu.
2. etapp: printeri kvaliteeditaseme määramine
Kui soovite määrata oma printeri sätetes kvaliteeditaseme, olete jõudnud õigesse jaotisesse. Valikud sõltuvad printeri kaubamärgist ja mudelist. Printerile soovitud kvaliteeditaseme määramiseks toimige järgmiselt.
Valige Fail → Prindi.
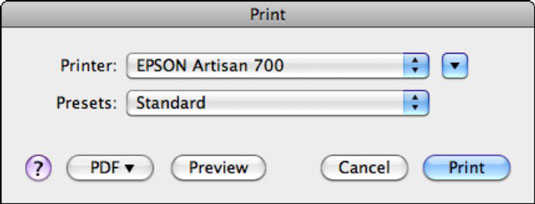
Klõpsake allapoole suunatud kolmnurka.
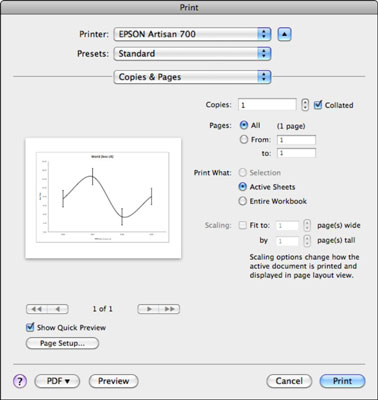
Valige hüpikmenüüst Copies & Pages (Koopiad ja lehed) Print Settings (Prindisätted).
Ilmub teie printeri pakutav printimissätete dialoog. Iga printeri mark ja mudel pakub selles dialoogis erinevaid valikuid.
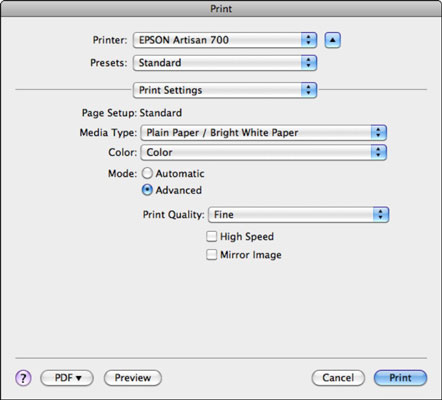
Tehke dialoogiaknas Print printimissuvandites soovitud muudatused.
Pärast printimissuvandite määramist klõpsake nuppu Prindi.
Isegi kui määrate Exceli printima kõrgeima kvaliteediga väljundi, peate võib-olla kohandama printeri sätteid, et saada kõrgeima kvaliteediga prindi. Mõned printeribrändid kasutavad suurima kiiruse tagamiseks vaikimisi madalaima kvaliteediga sätet. Võrgujooned ja muu sisu ei pruugi madala kvaliteediga prindiseadete korral korralikult või üldse printida.