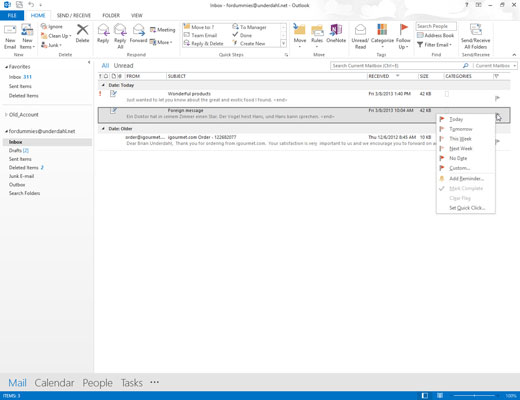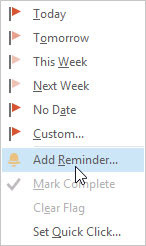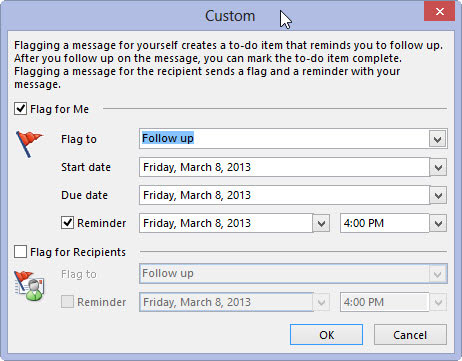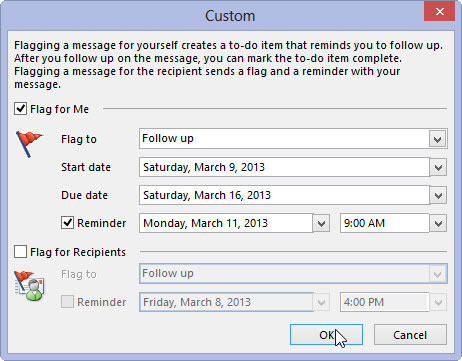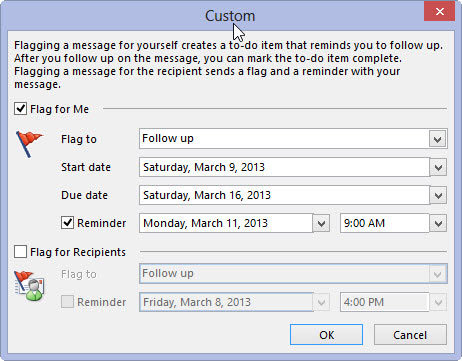Klõpsake navigeerimisribal nuppu Mail (või vajutage klahvikombinatsiooni Ctrl+Shift+I).
Avaneb sisendkausta ekraan, kus kuvatakse teie sissetulevad kirjad.
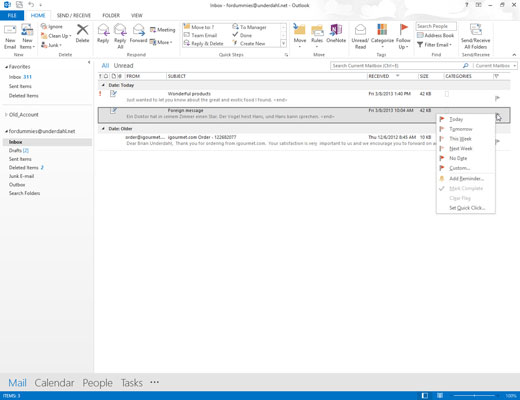
Paremklõpsake lipul sõnumil, mille soovite märgistada.
Ilmub lipu kiirmenüü.
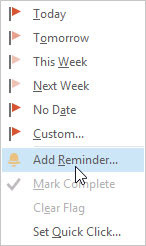
Valige Lisa meeldetuletus.
Ilmub kohandatud dialoogiboks. Sel hetkel, kui klõpsate nuppu OK (või vajutate sisestusklahvi), märgistatakse teie sõnum lipuga ja see tuletab teile täna kell 16.00 meelde. See võib olla pisut liiga vara – eriti kui kell on juba pärast kella 16.00 –, nii et saate ülejäänud toimingute abil määrata üksikasjalikumad valikud.
Valige Lisa meeldetuletus.
Ilmub kohandatud dialoogiboks. Sel hetkel, kui klõpsate nuppu OK (või vajutate sisestusklahvi), märgistatakse teie sõnum lipuga ja see tuletab teile täna kell 16.00 meelde. See võib olla pisut liiga vara – eriti kui kell on juba pärast kella 16.00 –, nii et saate ülejäänud toimingute abil määrata üksikasjalikumad valikud.
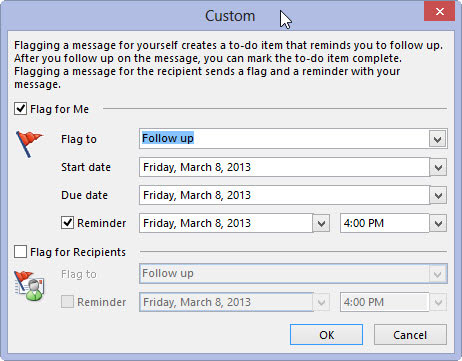
Klõpsake tekstikasti Märgista parempoolses otsas kolmnurka ja valige üks menüükäskudest (või tippige oma valik).
Üks mugav lipp on Follow Up, mis tuletab meelde kohtumise või muu kokkuleppe kinnitamist.
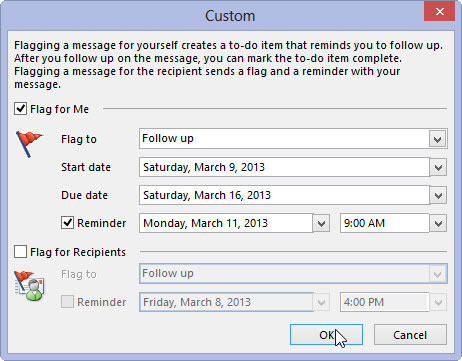
Sisestage kuupäevad kastile Alguskuupäev, Tähtaeg, Meeldetuletus või kõikidesse kastidesse.
Väljale Meeldetuletus sisestatud kuupäev ja kellaaeg näitavad, millal ilmub meeldetuletus, et mälu rikkuda. Ülejäänud kaks kuupäeva aitavad teil jälgida, mitme ülesandega korraga žongleerite. Saate Outlookis kuupäevade sisestamise osas olla üsna vaba.
Saate sisestada kuupäeva 02.03.13 ; Outlook mõistab. Võite sisestada märtsi esimesel kolmapäeval ; Outlook mõistab. Nädalat saab kirjutada alates kolmapäevast ; Outlook mõistab, et see tähendab "seitse päeva pärast kolmapäeva, mis saabub pärast tänast". Te ei pea isegi suurtähtede kasutamise pärast muretsema.
Kui eelistate lihtsalt kalendrist kuupäeva valida, võite kalendri kuvamiseks klõpsata mis tahes kuupäevakasti paremas otsas oleval noolel ja seejärel lihtsalt klõpsata soovitud kuupäeval.
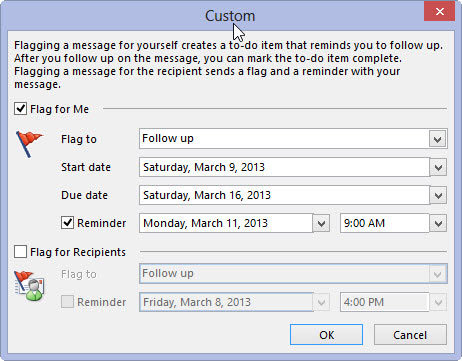
Klõpsake nuppu OK.
Kui saabub kohandatud dialoogiboksi sisestatud meeldetuletuse kuupäev, aitab meeldetuletuse dialoogiboks teile õrna tõuke anda.