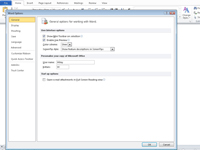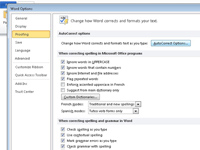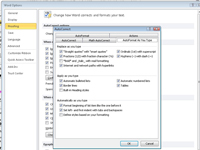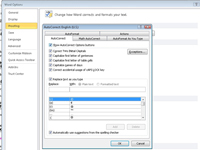Mõnikord soovite keelata Word 2010 automaatse vormingu (mis juhib teksti sisestamise ajal väikest tekstivormingut). Kui keelate Wordi (mõnedele) tüütu harjumuse muuta kõik veebiaadressid hüperlinkideks, võib see säästa palju aega ja pettumust.
Word võimaldab teil automaatse vormindamise funktsioonid ilma liigse vaevata välja lülitada.
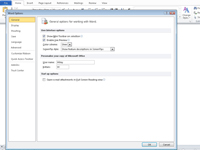
1 Valige vahekaardi Fail menüüst käsk Suvandid.
Wordi valikute aken liigub ette ja keskele.
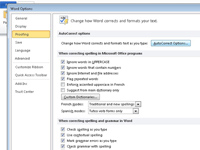
2Valige akna vasakpoolsest servast Proofing.
Klõpsake nuppu Automaatkorrektsiooni suvandid.
Ilmub automaatse parandamise dialoogiboks.
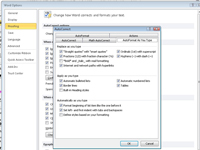
3Klõpsake dialoogiboksis Automaatne korrigeerimine vahekaarti Automaatne vormindamine sisestamise ajal.
See dialoogiboksi osa on koht, kus asuvad kõik automaatse vormindamise suvandid. Valiku välja- või sisselülitamine on sama lihtne kui linnukese eemaldamine või lisamine.
4 Valige või tühjendage märkeruudud, et määrata suvandid nii, nagu soovite.
Näiteks võite taunida kõiki suvandeid Rakenda sisestamise ajal. Niisiis, tühjendage nende kõigi märge!
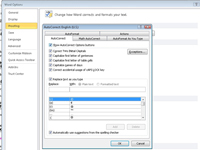
5Klõpsake vahekaarti Automaatne vormindamine.
Gadzooks! Veel valikuid.
6Määrake suvandid vahekaardil Automaatne vormindamine, märkides või tühistades märkeruudud.
Vajadusel korrake oma valikuid siin. (Rumal Microsoft loetleb mõned asjad dialoogiboksis kaks korda.)
7Valikute kinnitamiseks klõpsake nuppu OK ja seejärel sulgege Wordi suvandite aken.
Nüüd järgib Wordi automaatne vormindamine teie käske (vähemalt toimib see vastavalt automaatse korrigeerimise dialoogiboksis tehtud sätetele).