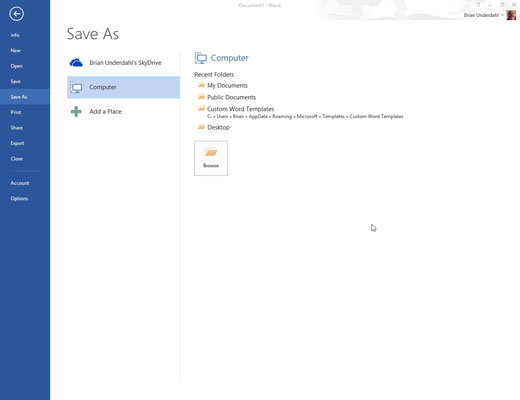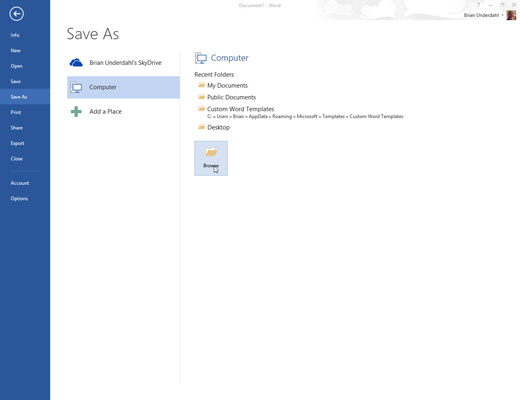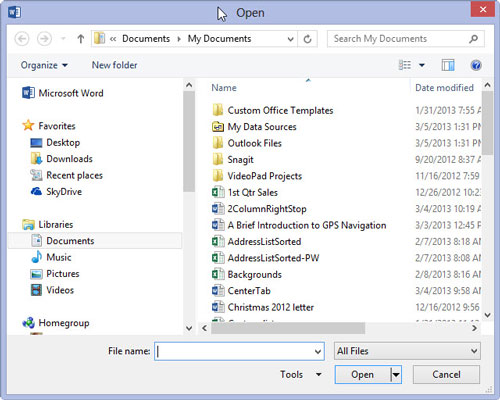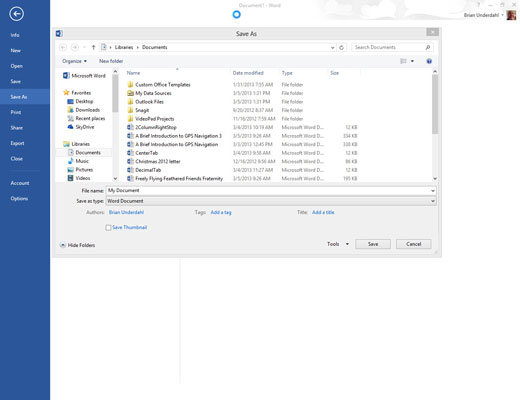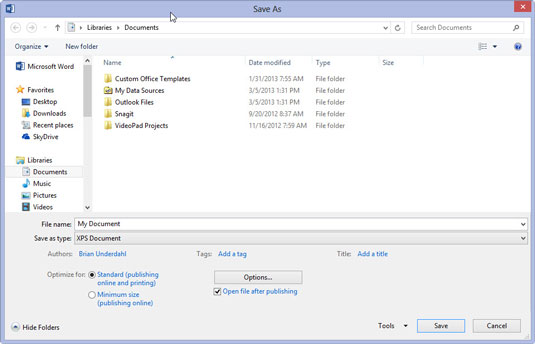Klõpsake vahekaarti Fail ja valige käsk Salvesta nimega.
Ilmub ekraan Salvesta kui. See ekraan on vahepealne samm enne traditsioonilist Salvesta kui dialoogiboksi. See võimaldab teil valida oma dokumendi asukoha kas kohapeal või Internetis.
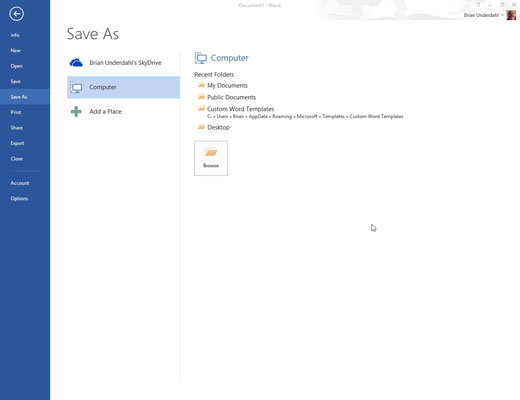
Valige dokumendi asukoht.
Dokumendi loomiseks ja oma arvutisse salvestamiseks valige üksus Arvuti.
SkyDrive'i üksus salvestab faili teie Windows SkyDrive'i, kui olete selle funktsiooni seadistanud ja konfigureerinud. Eeliseks on see, et teie dokument on saadaval kõikjal, kus teil on Interneti-juurdepääs. Puuduseks on see, et dokument pole Interneti-juurdepääsu puudumisel saadaval.
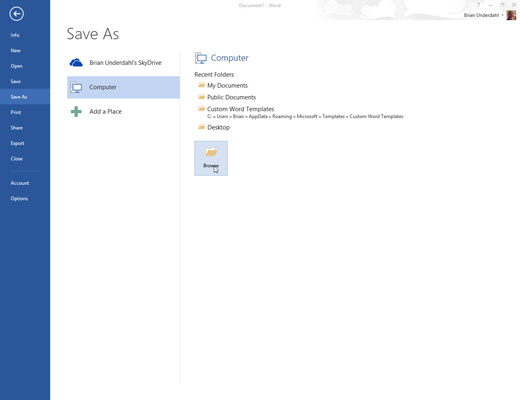
Klõpsake nuppu Sirvi või valige loendist Hiljutised kaustad üksus.
Ah, ilmub tuttav dialoogiboks Salvesta kui.
Klõpsake nuppu Sirvi või valige loendist Hiljutised kaustad üksus.
Ah, ilmub tuttav dialoogiboks Salvesta kui.
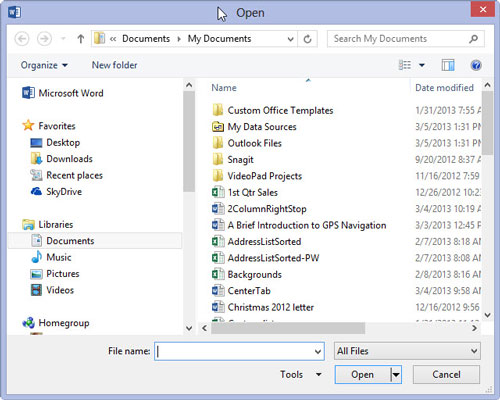
Tippige väljale Faili nimi oma dokumendi nimi.
Word valib automaatselt failinimeks teie dokumendi esimese rea või mitu esimest sõna ja lisab selle dialoogiboksi Salvesta nimega. Kui see on okei, võite liikuda 5. sammu juurde. Vastasel juhul tippige nimi väljale Faili nimi.
Olge kirjeldav! Mida lühidalt oma dokumendile nime panete, seda lihtsam on seda edaspidi selle nime järgi ära tunda.
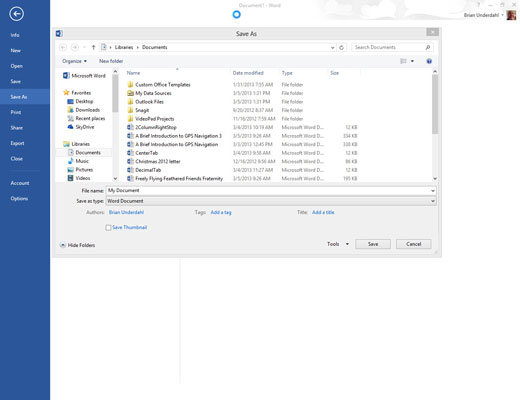
Töötage dialoogiboksis Salvesta nimega suvandid (valikuline).
Kasutage oma dokumendi jaoks konkreetse kausta valimiseks dialoogiboksis Salvesta erinevaid vidinaid – kuigi kui valisite 3. sammus konkreetse kausta, pole see samm vajalik.
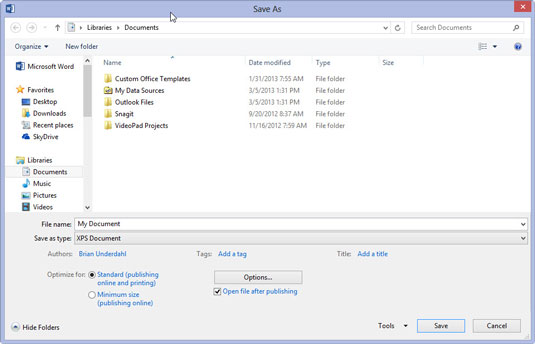
Klõpsake nuppu Salvesta.
Fail on nüüd turvaliselt arvuti salvestussüsteemis salvestatud.
Sel hetkel saate tööd jätkata. Jätkake töö ajal salvestamist.