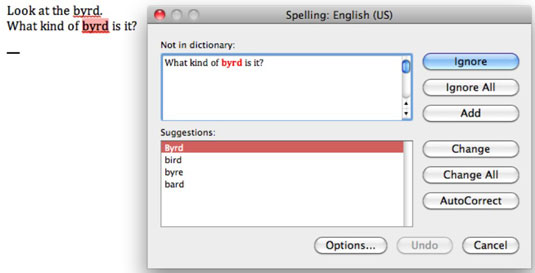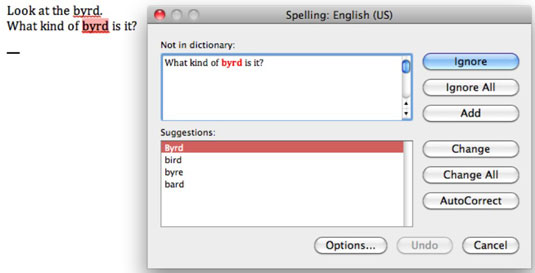Õnneks aitab Office 2011 for Mac teil parandada enamikku õigekirjavigu. Ärge laske sellel aga panna teid arvama, et te ei pea ise kontrollima, sest isegi Microsoft Wordi täiustatud grammatikakontroll ei suuda öelda, millal seda kasutada , kas see on või oma.
Punane krimpsuv joon valesti kirjutatud sõna all näitab õigekirjaviga. Selliseid vigu saate parandada, paremklõpsates sõnal ja valides seejärel kontekstimenüüst õige kirjapildi. Sama protseduuriga saate abi ka grammatika osas, kui klõpsate Microsoft Wordis Control-klahvi või paremklõpsate roheliste joontega sõnadel. Office'il on ka automaatkorrektuur, mis parandab teie eest tippimise ajal tekkinud õigekirjavead.
Isegi kõigi vingerdamiste korral võite kogemata vea kahe silma vahele jätta. Hea mõte on alati enne dokumendi jagamist kellegagi õigekirja- ja grammatikakontrolli käivitada. Kõige tavalisem viis õigekirja- ja grammatikakontrolli käivitamiseks erineb olenevalt kasutatavast rakendusest.
-
Wordis kasutage mõnda järgmistest meetoditest.
-
Valige Tööriistad → Õigekiri ja grammatika.
-
Valige mõni tekst või klõpsake vigurit ja seejärel vajutage klahvikombinatsiooni Option+F7. Valige kontekstimenüüst õigekiri või grammatika.
-
Klõpsake akna allosas oleval raamatul.
Pange tähele, et Wordis on nii õigekirja- kui ka grammatikakontroll, kuid teistes Office'i rakendustes on ainult õigekirjakontroll.
-
Excelis ja PowerPointis valige Tööriistad → Õigekirja.
-
Valige Outlookis üks järgmistest meetoditest.
-
Valige Redigeerimine → Õigekirja ja grammatika → Näita õigekirja ja grammatikat või vajutage Command-Shift-semikoolonit.
-
Valige Redigeerimine → Õigekirja ja grammatika → Kontrolli dokumenti või vajutage dialoogi kasutamata järgmise märgistatud vea juurde liikumiseks käsu-semikoolonit.
-
Valige aknas Sõnumi koostamine lindi vahekaart Suvandid ja klõpsake õigekirja ja grammatika dialoogiakna kuvamiseks nuppu Õigekiri.