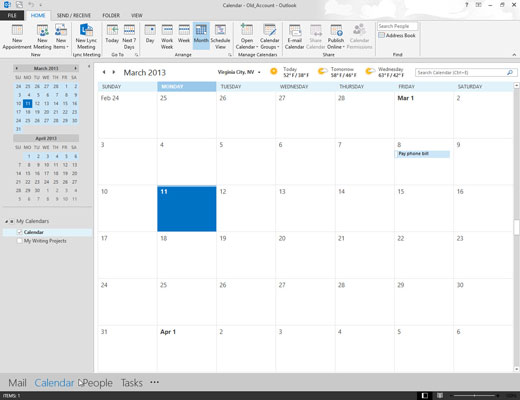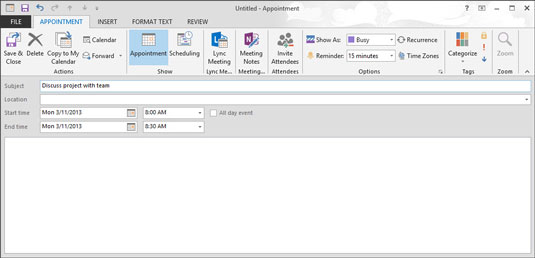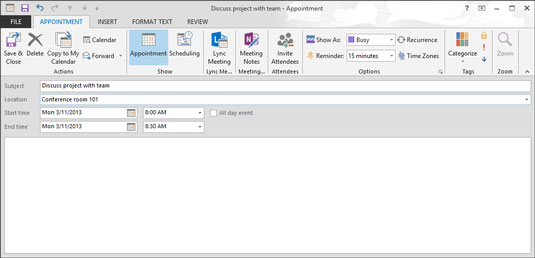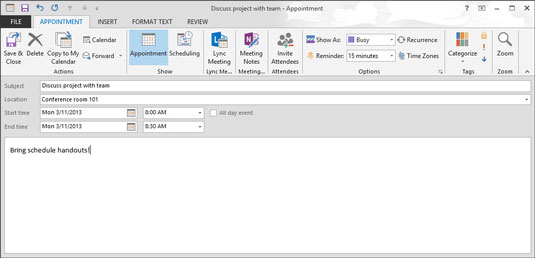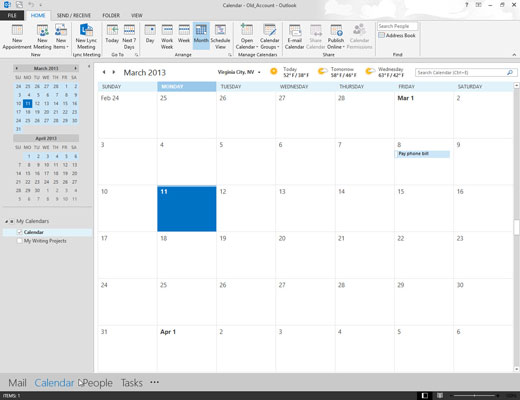
Klõpsake paanil Navigaator nuppu Kalender.
Ilmub teie kalender.

Klõpsake vahekaardi Kodu lindil nuppu Uus kohtumine.
Avaneb kohtumise vorm. Või vajutage klahvikombinatsiooni Ctrl+N, et avada ekraan, mis võimaldab teil kalendrisse uue üksuse luua.
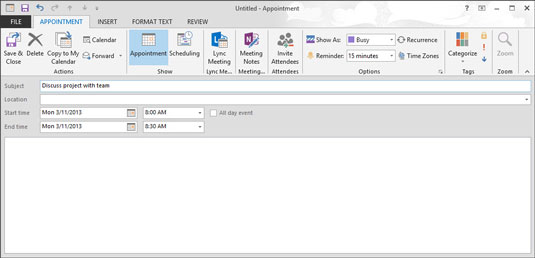
Klõpsake väljal Teema ja tippige sinna midagi, mis aitab teil kohtumise teemat meeles pidada.
Näiteks tippige Dentist appointment või deposiidiloterii võidud või mis iganes. See tekst kuvatakse teie kalendris.
Klõpsake väljal Teema ja tippige sinna midagi, mis aitab teil kohtumise teemat meeles pidada.
Näiteks tippige Dentist appointment või deposiidiloterii võidud või mis iganes. See tekst kuvatakse teie kalendris.
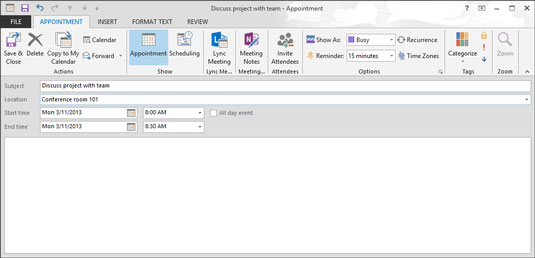
(Valikuline) Klõpsake väljal Asukoht ja sisestage asukoht.
Pange tähele väikest kolmnurka (kerimisriba nupp) kasti paremal küljel. Kui klõpsate kolmnurgal, näete loendit viimastest kohtadest, kus olete kohtumised planeerinud, et saaksite samu kohti korduvalt kasutada, ilma et peaksite neid uuesti tippima.
Selle tagasikutsutava asukohtade loendi eeliseks on ka see, et see muudab asukohtade sisestamise lihtsaks – saate (näiteks) oma kohtumiste loendit asukoha järgi sortida, et näha, kas mõni konverentsiruum on vaba.
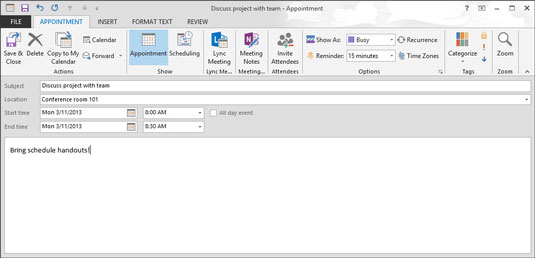
Lisage mis tahes muu teave, mida peate oma kohtumise kohta meeles pidama.
Kohtumise vormi suur tühi kast on suurepärane koht sõidujuhiste, koosolekute päevakavade või muu salvestamiseks, mida võib kokkusaamise aja saabudes meeles pidada.

Klõpsake nuppu Salvesta ja sulge.
Teie loodud kohtumine kuvatakse teie kalendris. Võimalik, et peate oma kalendrivaadet muutma, klõpsates kohtumise kuupäeval kuupäevanavigaatorit, et saaksite oma uut kohtumist näha.
Kui soovite näha meeldetuletusi kõigi oma oluliste kohtumiste kohta, peate Outlooki töötama, et meeldetuletused ilmuksid. Saate Outlooki taustal töötada, kui käivitate teise programmi, näiteks Microsoft Wordi.