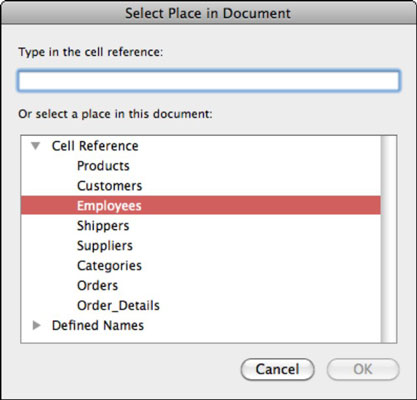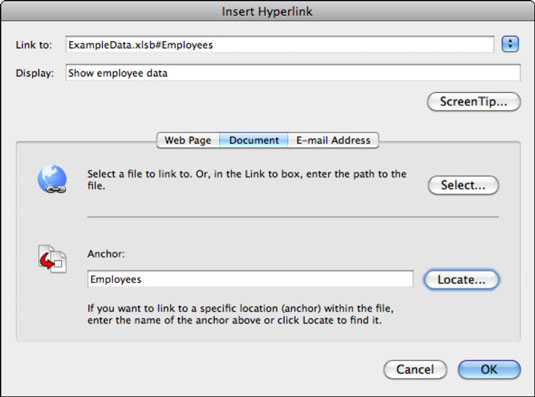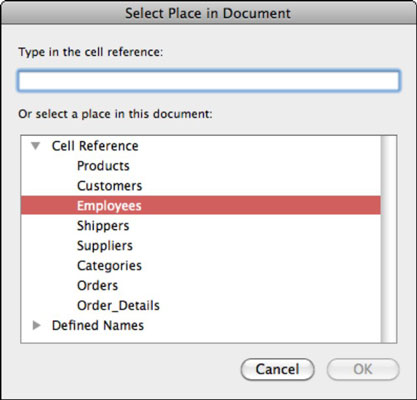Üks kõige kasulikumaid tööriistu kogu Office 2011 for Macis on võimalus luua hüperlinke peaaegu kõikjale. Saate linkida mis tahes arvutis olevale failile; need failid on kohalikud failid . Kohalike failide linkimiseks võite kasutada kahte tüüpi linke.
-
Absoluutne: selline link sisaldab kogu teie sisu failiteed. URL algab failiga //localhost/Users/ ja lingib teie arvutis olevale failile. Seda tüüpi URL töötab ainult ühe kasutaja konto puhul. Kui teisaldate dokumendi, töövihiku või esitluse teise arvutisse, siis hüperlink ei tööta.
Kasutage seda tüüpi linki ainult siis, kui teate, et teie link ei pea kunagi teises arvutis töötama.
-
Suhteline: suhteline link sisaldab ainult selle sisu failinime, mis on enne lingi loomist lingitud dokumendi, töövihiku või esitlusega samas kaustas (samal kataloogi tasemel).
Kui kopeerite kausta enda, mis sisaldab dokumenti, töövihikut või esitlusfaili, mis sisaldab ka sisufaili, saate panna kogu kausta koopia mis tahes meediumile (nt välkmäluseadmele, CD-le või DVD-le) ja link töötada mis tahes arvutis.
Dokumendi seadistamiseks koopia tegemiseks, mida saab levitada suhteliste hüperlinkidega, toimige järgmiselt.
Dokumendi praegusesse asukohta salvestamiseks vajutage klahvikombinatsiooni Command-S või klõpsake standardse tööriistariba nuppu Salvesta.
Valige Fail→Salvesta nimega ja klõpsake nuppu Uus kaust, et luua kaust, mis sisaldab teie dokumenti ja sisu enne linkimist.
Salvestage oma dokumendi, töövihiku või esitluse koopia uude kausta.
Sisu koopiate tegemine. Lohistage Finderis nuppu Option kausta mis tahes sisu koopiad, mida soovite linkida.
Nüüd saate luua linke (järgides järgmises jaotises olevaid juhiseid) sisule, mille olete jagatud kausta sisestanud.
Hüperlingi loomiseks kohalikule failile arvutis toimige järgmiselt.
Hüperlingi lisamise dialoogi kuvamiseks paremklõpsates valitud tekstil või objektil ja valides seejärel hüpikmenüüst Hüperlink, või vajutades Command-K.
Klõpsake vahekaarti Dokument.
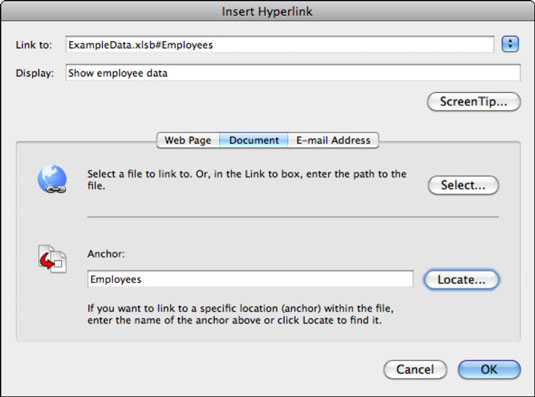
Klõpsake nuppu Vali.
Valige fail ja seejärel klõpsake lingi loomiseks ja dialoogi sulgemiseks nuppu Ava.
(Valikuline) Klõpsake nuppu ScreenTip, et kuvada dialoogiaken, kuhu saate sisestada ekraaninäpunäite, mis kuvatakse siis, kui keegi viib hiirekursori hüperlingi kohale.
(Valikuline) Klõpsake nupul Otsi.
Kui veebilehel on ankruid (järjehoidjaid), kuvatakse dialoogiaken Vali koht dokumendis ja loetleb ankrud. Kui lingite Wordi dokumendile, kuvatakse järjehoidjate loend. Kui lingite Exceli töövihikuga, saate linkida lehe nime, nimega vahemiku või nimega objektiga. PowerPoint pakub linkimiseks loendit slaididest.
Valige dialoogiaknas Vali koht dokumendis loendist järjehoidja ja seejärel klõpsake selle sulgemiseks nuppu OK.
Hüperlingi lisamise dialoogi sulgemiseks klõpsake nuppu OK.
Kuvatakse hüperlink.