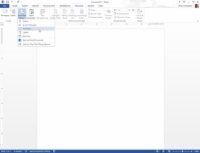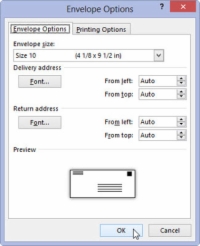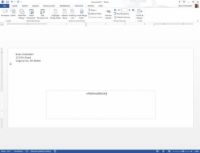Kirjakoosteümbrike virna loomiseks rakenduses Word 2013, mis on palju stiilsem ja professionaalsem kui eemaldatavate postisiltide ja ajasäästja kasutamine, järgige järgmisi samme.
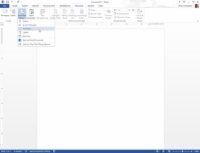
1 Käivitage uus dokument. Vahekaardil Postitused valige Käivita kirjakooste → Ümbrikud.
Ilmub dialoogiboks Ümbriku suvandid. Vajadusel saate määrata ümbriku suuruse ja fondi valikud.
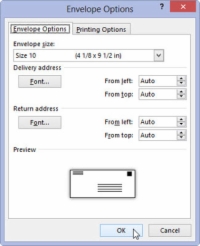
2 Klõpsake nuppu OK.
Wordi aken muutub, et kajastada tüüpilist ümbrikut, mille suurus on määratud dialoogiboksis Ümbriku suvandid.
3 Sisestage tagastusaadress.
Tavaliselt ei kasutata ümbriku kirjakooste puhul iga ümbriku jaoks erinevaid tagastusaadresse. Nii et tippige tagastusaadress, kus sisestuskursor ümbriku vasakus ülanurgas vilgub.
Tagastusaadressi rea lõpus vajutage klahvikombinatsiooni Shift+Enter. Teie määratud pehme tagastus hoiab tagastusaadressi read tihedalt koos.
4Klõpsake hiirt ümbriku keskel asuvas tekstikastis.
Word kleepis tekstikasti ümbriku keskele, kuhu asetate adressaadi aadressi. Kui te kasti ei näe, klõpsake lihtsalt hiirega kohta, kus teie arvates aadress peaks minema.
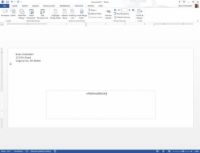
5 Vajadusel sisestage adressaadi aadressi muutumatu tekst.
Tõenäosus on hea, et igal adressaadil on erinev aadress, nii et tõenäoliselt ei pea te selle sammu jaoks midagi tippima. Selle asemel sisestatakse siia teave adressaatide loendist – väljad.
6 Salvestage ümbrik.
Teie järgmiseks ülesandeks on kasutada adressaatide loendit, et koguda teavet oma e-posti jaoks.