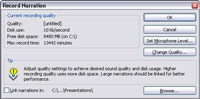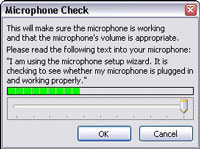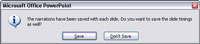PowerPoint võimaldab salvestada oma PowerPointi slaidiseansi jaoks jutustuse. Jutustuse salvestamisel salvestab PowerPoint slaidifailid eraldi, nii et slaidid sünkroonitakse teie salvestatud jutustustega. Jutustuse salvestamiseks minge esitluse esimesele slaidile ja järgige neid samme.
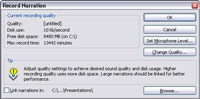
1Avage vahekaart Slaidiseanss ja seejärel klõpsake rühmas Seadistamine nuppu Salvesta jutustus.
Dialoogiboks Jutustuse salvestamine annab teile teada, kui palju kõvakettaruumi teil on, ja arvutab jutustuse maksimaalse pikkuse, mida saate salvestada.
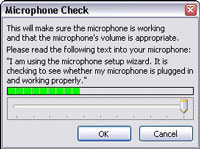
2Klõpsake nuppu Määra mikrofoni tase.
Avaneb dialoogiboks Mikrofoni kontroll. Rääkige mikrofoni. PowerPoint reguleerib teie mikrofoni tundlikkust. Kui olete lõpetanud, klõpsake nuppu OK.
3 Slaidiseansi alustamiseks klõpsake nuppu OK.
Kuvatakse esitluse esimene slaid.
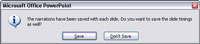
4 Rääkige mikrofoni. Uuele slaidile liikumiseks vajutage sisestusklahvi.
Kui jõuate slaidiseansi lõppu, küsib PowerPoint, kas soovite ajastused salvestada.
Jutustust salvestades jätke iga slaidi vahele tühik. PowerPoint salvestab iga slaidi jutustuse eraldi helifailina ja lisab heli slaidile. Kui räägite slaidiüleminekutest, saate end katkestada
5Kui soovite, et PowerPoint teie jutustusega slaide täiustaks, klõpsake nuppu Salvesta.
Slaidide käsitsi edasiliikumiseks klõpsake nuppu Ära salvesta. Teid suunatakse PowerPointi slaidisortija vaatesse, kus koos slaididega kuvatakse iga slaidi ajastus.
6 Jutustuse testimiseks klõpsake nuppu Slaidiseanss.
Slaidiseanss algab. Jutustust esitatakse arvuti kõlarite kaudu.