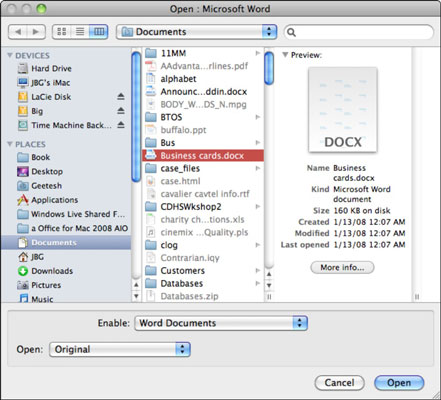Kõik Office 2011 for Maci programmid on seotud failidega, mis tuleb avada menüüst Fail. Iga kord, kui valite Fail→Ava või kui sisestate failibrauseri abil olemasolevatesse failidesse sisu, näiteks kui valite lisatava pildi, näete avamise dialoogiaknaid. Office 2011 rakendused käsivad Maci operatsioonisüsteemil kuvada tuttavat failibrauseri dialoogi, mida Mac OS X-i kasutamisel kogu aeg kohtate.
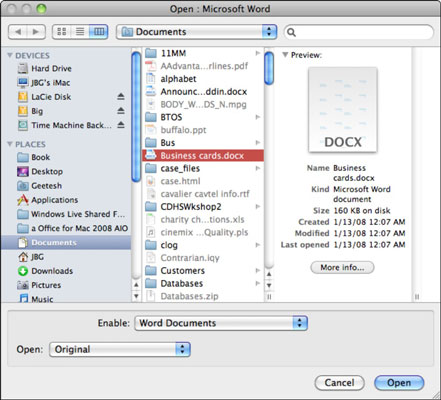
Nagu tavalisel avatud dialoogil, on sellel ka järgmised funktsioonid:
-
Edasi- ja tagasinupud: aitavad teil kataloogis kaustades navigeerida.
-
Ikoonivaate, loendivaate ja veeruvaate nupud: kuvage faile ikoonidena (ikoonivaade), loendis (loendivaade) või mini-eelvaate ja faili üksikasjadega (veeruvaade). Loendivaates saate loendi ümberjärjestamiseks klõpsata veerupäiseid.
-
Otseteede hüpikmenüü: sisaldab suuremaid katalooge ja hiljutisi kohti.
-
Otsinguväli: otsing on eriline. Vaata järgmist pealkirja.
-
Lisateabe nupp: kuvab valitud faili Mac OS X Hangi teavet.
-
Suuruse muutmine: paani suuruse muutmiseks lohistage. Topeltklõpsake kõigi paanide suuruse muutmiseks.
-
Luba hüpikmenüü: võimaldab teil valida, millist failitüüpi avada. Kasutage seda rakenduse vaikevormingust erineva failitüübi valimiseks.
-
Avage hüpikmenüü: valige Originaal, Kopeeri ja Kirjutuskaitstud. Original avab valitud faili, Copy avab valitud faili koopia ja Read-Only avab valitud faili kirjutuskaitstuks.
-
Avamise ja tühistamise nupud: Avage valitud fail. (Topeltklõps failil teeb sama.) Nupp Tühista sulgeb dialoogi ilma faili avamata.
Kas soovite piiluda kogu faili ilma seda avamata? Sa saad! See funktsioon on suurepärane juhtudel, kui teil on mitu sarnast faili ja te pole kindel, millist neist soovite avada. Valige lihtsalt failibrauseris Office'i fail ja vajutage tühikuklahvi. See väike toiming võimaldab teil vaadata kogu dokumenti algusest lõpuni. Exceli töövihiku eelvaate kuvamisel saate isegi vahekaarte valida. Hämmastav!
Mitme faili avamiseks hoidke all Command, et valida üksikuid faile, või hoidke all tõstuklahvi, et valida faililoendis failinimede vahemik. Seejärel klõpsake nuppu Ava.