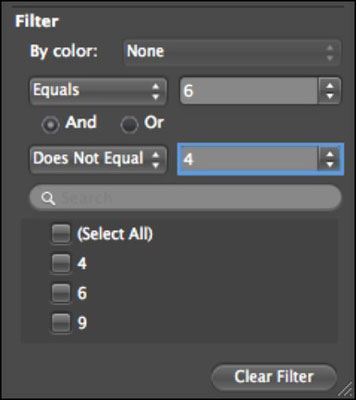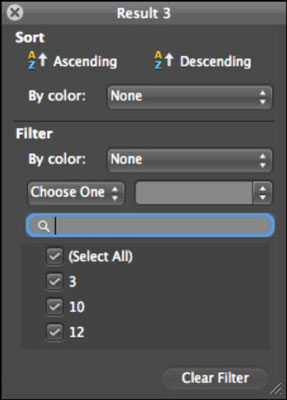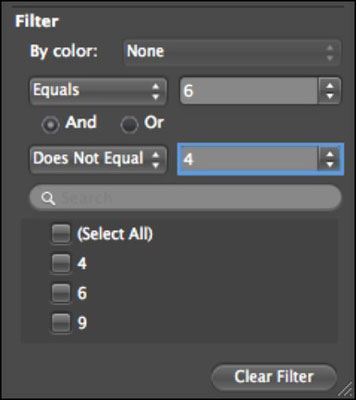Exceli tabeleid ja töölehti Office 2011 for Macis sorteerides kasutate tõenäoliselt kõige sagedamini kasvavaid ja kahanevaid sortimise järjekordi. Kiire viis tabeli või andmevahemiku sortimiseks on valida lahter veerus, mida soovite sortida. Seejärel minge vahekaardile Lindi andmed, leidke rühm Sorteeri ja filtreerige ning klõpsake nuppu Sorteeri. Selle nupu esmakordsel klõpsamisel toimub sortimine madalaimast kõrgeimani või tähestikulises järjekorras. Klõpsake nuppu uuesti, et sortida kõrgeimast madalaimasse või pöörata tähestikulises järjekorras.
Ärge klõpsake enne sortimist veeru tähte. Kui teete, rakendatakse sortimist ainult veeru sisule, mitte kogu tabelile või andmevahemikule.
27 aasta pärast muutis Microsoft selle funktsiooni nime AutoFilter asemel lihtsalt Filter ? RIP, automaatne filter. Filtri funktsioon asetab tabeli või andmevahemiku päiserea igast lahtrist paremale nupu. Filter on tabeli koostamisel vaikimisi sisse lülitatud ja neid nuppe näete tabeli päisereal. Filtri saab sisse või välja lülitada, vajutades Command-Shift-F. Kui klõpsate veeru päises nuppu Filter, kuvatakse dialoogiaken Filter. Veeru päise silt on dialoogi pealkiri. Filter võimaldab sorteerida ja filtreerida.
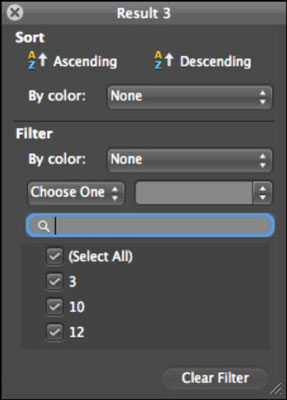
Andmete sortimine Exceli tabelites
Dialoogiakna Filter ülemine osa on sorteerimiseks:
-
Kasvav: klõpsake sellel nupul veeru sortimiseks madalaimast kõrgeimani või tähestikulises järjekorras.
-
Kahanevalt: klõpsake seda nuppu, et sortida veerg kõrgeimast madalaimani või pöörata tähestikulises järjekorras.
-
Värvi järgi: kui olete tabelile värvivorminguid rakendanud, saate seda hüpikmenüüd kasutada lahtri värvi või fondi värvi järgi sortimiseks.
Andmete filtreerimine Exceli tabelites
Funktsiooni Sortimise all on dialoogiaknas Filter jaotis Filter. Tavaliselt teate, mida veerust otsite, seega on esimene asi, mida teha, kas sisestada otsitav otsingufiltrisse või valida see hüpikmenüüst ja vormiväljast Vali üks. Alates filtrivalikute ülaosast saate valida:
-
Värvi järgi: kuvage oma veerus kirjeid, mis vastavad lahtri värvile, fondi värvile või lahtri ikoonile. Kui te pole värve ega tingimusvormingut rakendanud, on see hüpikmenüü passiivne.
-
Valige üks: valige sellest hüpikmenüüst kriteerium. Seejärel saate paremal asuvast hüpikmenüüst valida veerust kirje, mis vastab tingimuste kogumile.
-
Märkeruudud: saate need kastid valida ja valiku tühistada, et kuvada ainult valitud üksustele vastavad read.
-
Nupp Tühjenda filter: eemaldab kõik kriteeriumid kogu filtri dialoogist, nii et filtrit ega sorteerimist ei tehta.