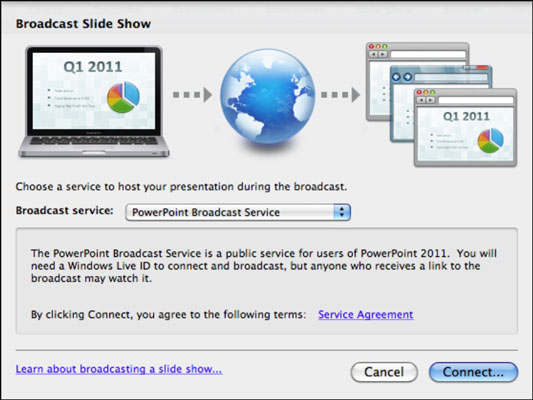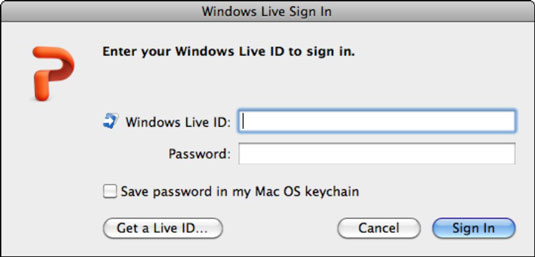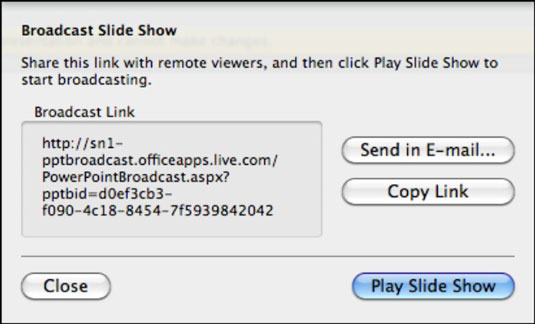Vau, teie PowerPoint 2011 for Maci slaidiseanss on nii suur hitt, et teie ülemus soovib, et te edastaksite seda ülemaailmsetesse kontoritesse. Office 2011 for Maciga saate oma arvutis PowerPointi slaidiseansi käivitada ja teie publik saab vaadata, kuidas teie saadet veebibrauseris otseülekandes esitatakse.
Publikul ei pea olema isegi PowerPointi, kuigi kiire internetiühendus on vajalik nii saatejuhil kui ka publikul.
Slaidiseansi edastamiseks tehke järgmist.
Avage esitlus PowerPointis.
Klõpsake lindi vahekaarti Slaidiseanss ja rühmas Esita slaidiseans klõpsake nuppu Edasta slaidiseanssi.
Teise võimalusena valige menüüribalt Slaidiseanss→Edasta slaidiseanssi.
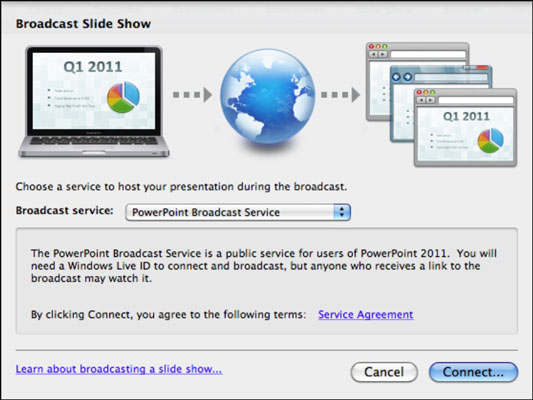
Klõpsake nuppu Ühenda.
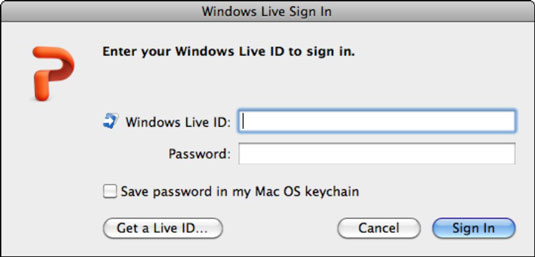
Sisestage ettenähtud tekstikastidesse oma Windows Live'i ID ja parool.
Kui teil pole Windows Live ID-d, klõpsake nuppu Hangi Live ID ja sisestage registreerumiseks nõutav teave.
(Valikuline) Märkige ruut, et salvestada parool Mac OS-i võtmehoidjasse, et te ei peaks seda tulevikus uuesti sisestama.
Sisselogimine võib võtta minuti.
Pärast sisselogimist kuvatakse dialoogiboks Broadcast Slide Show ja kuvatakse edastuslink. Jagate seda linki oma publikule.
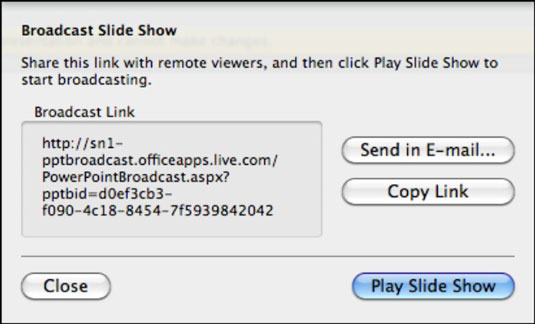
Valige dialoogiboksis Slaidiseansi edastamine, kuidas saata publikule link slaidiseansi vaatamiseks. Saate valida, kas saata see e-kirjaga või kopeerida vestlusesse.
Kui olete valmis ja teie publik vaatab, klõpsake nuppu Esita slaidiseanssi.
Kui saade on lõppenud, näitab saatejuhi Mac esitlust edastusvaates ning saade jätkub nii saatejuhi kui ka publiku jaoks, kuni saatejuht klõpsab ühte nuppu End Broadcast. Saatejuht saab saadet elus hoida ja slaidiseansi uuesti edastada, kasutades lindi vahekaarti Broadcast (säilitades sama URL-i), kui ei lõpeta saadet.

Slaidiseansi edastamisel on mõned piirangud. Kõige tähtsam on see, et helisid ja filme ei esitataks teie publikule. Animatsioone ja üleminekuid ei pruugita esitada. Pliiatsi tööriist kuvab jooni esineja ekraanil, kuid mitte publiku ekraanil.