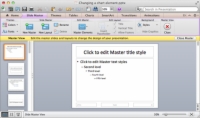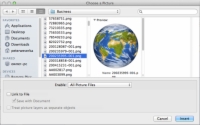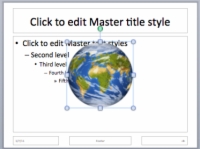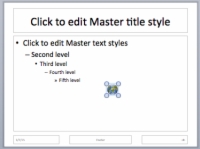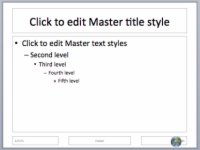Ettevõtte logo esitluse kõigi PowerPointi slaidide nurgas annab vaatajatele selgelt teada, millises ettevõttes esineja töötab. Ja ka ettevõtte logo näeb hea välja.
Logo (või mõne muu pildi) lisamiseks kõikidele slaididele alustage pildi hankimisest graafikafailis. Seejärel asetage graafika juhtslaidi nurka. Kõik juhtslaidil kuvatavad üksused kuvatakse esitluse kõikidel slaididel.
Logo või muu pildi lisamiseks esitluse kõigi slaidide nurka järgige neid samme.
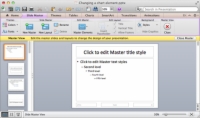
1Valige View → Master → Slide Master.
Lülitute põhislaidivaatele.
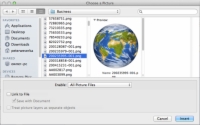
2 Dialoogiboksi Pildi valimine avamiseks valige Lisa → Foto → Pilt failist.
Dialoogiboksis näete oma pildifaile.
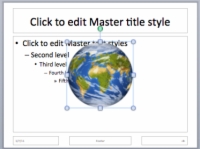
3 Otsige üles graafiline fail, mille soovite kõikidele slaididele lisada, valige see ja klõpsake nuppu Lisa.
Graafika maandub põhislaidi keskele.
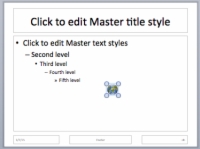
4 Graafika suuruse vähendamiseks lohistage graafika nurgas olevat valikukäepidet graafika keskkoha poole.
Graafika valikupidemete lohistamine muudab nende suurust.
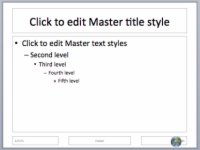
5Lohistage graafika juhtslaidi nurka.
Asetage logo kohta, kus soovite seda kuvada.
6Valige Vaade→Tavaline, et lahkuda Slaidi põhivaatest.
Kuidas teile logo meeldib? Kui teil on vaja kohandada selle asukohta või suurust, valige Vaade → Pealkiri → Slaidi juhtslaidi vaatesse naasmiseks. Sealt saate muuta logo suurust ja asukohta.