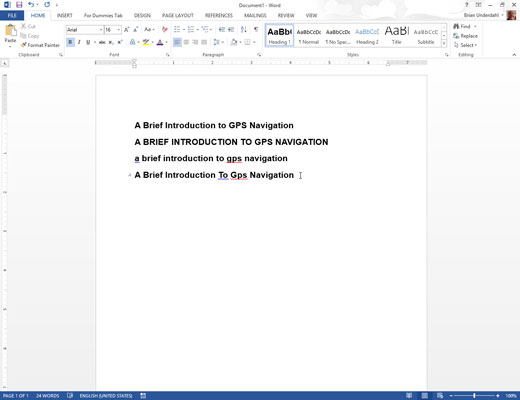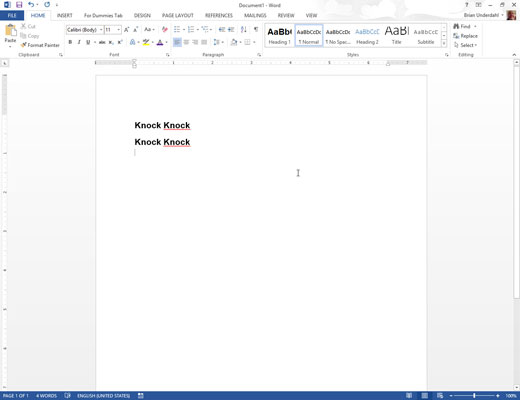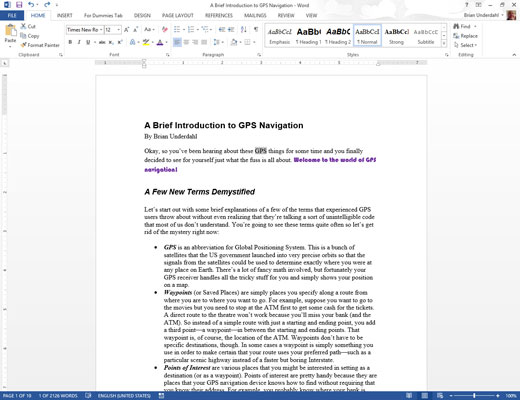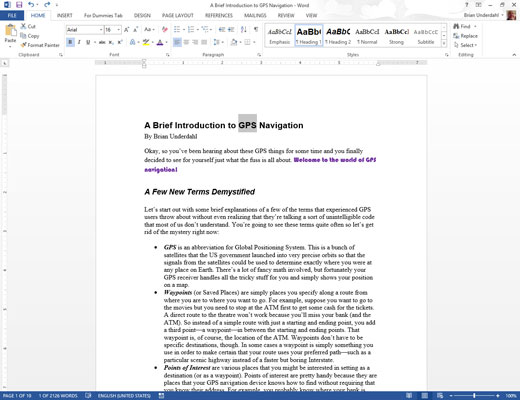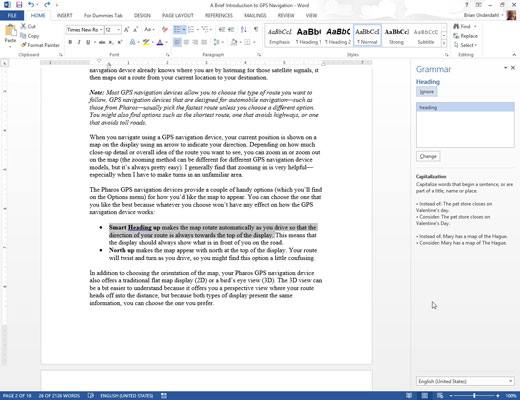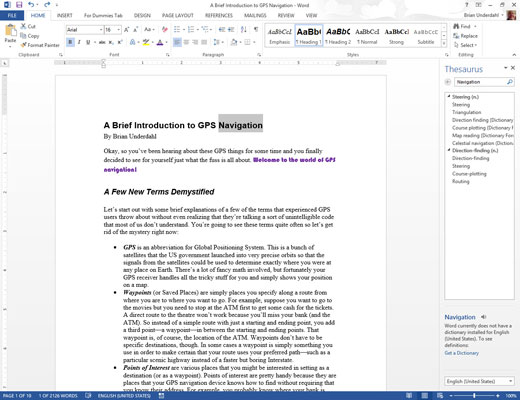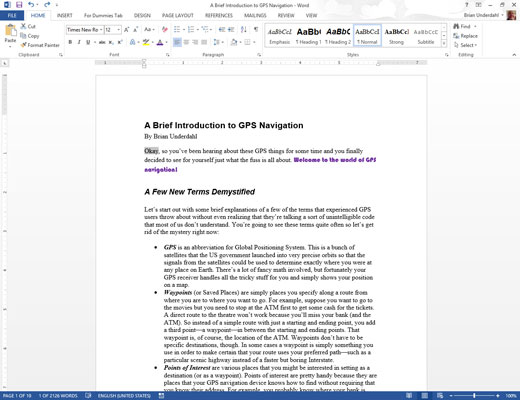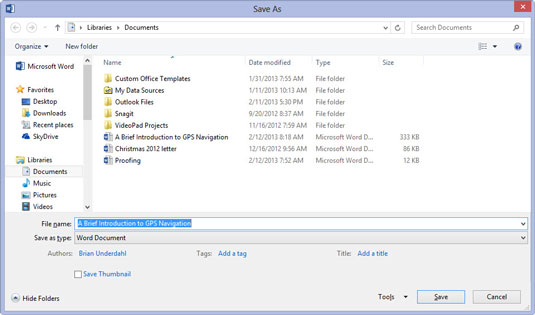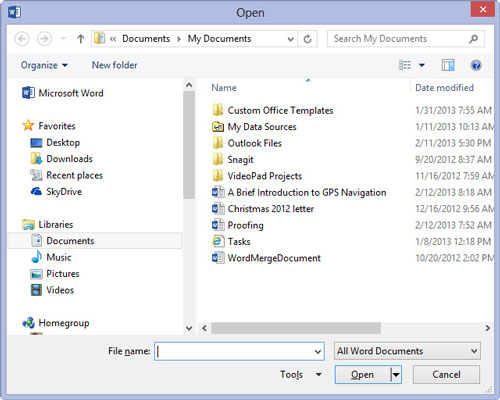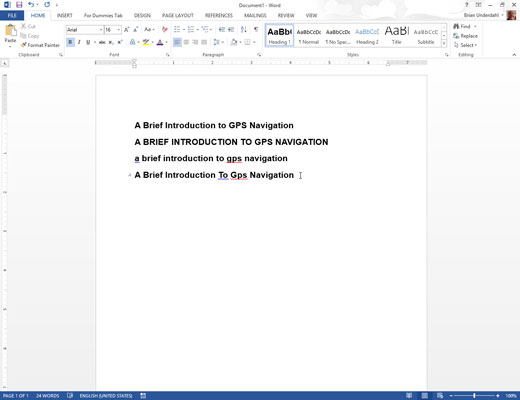
Tõstuklahv+F3 – muutke suurtähti
Shift+F3 on kiirklahvi Change Case. Mõjutatud on mis tahes valitud tekst või sõna, mille peal hambaork kursor vilgub. Vajutage üks kord klahvikombinatsiooni Shift+F3, et kasutada KÕIKE suurtähtede kasutamist, uuesti, et minna algustähtedega, ja uuesti, et kasutada ainult väiketähti.
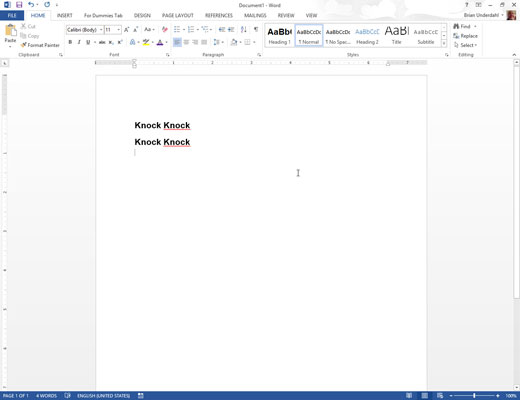
F4 – korda
Klahv F4 on kordusklahv. Proovige seda: tippige Knock Knock ja vajutage sisestusklahvi. Vajutage klahvi F4 ja tekst kordub. See toimib sarnaselt käsuga Ctrl+Y Korda. Mis vahet siis on? F4 on lihtsam tippida.
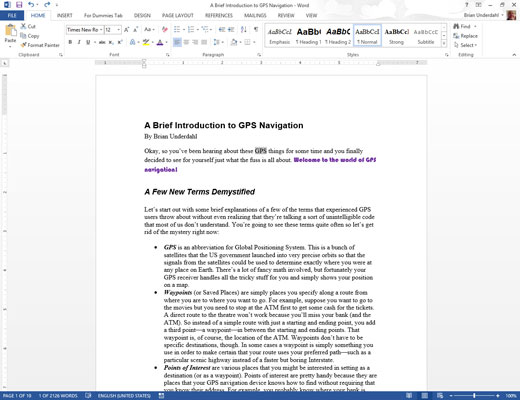
Tõstuklahv+F4 – kordusotsing
Wordi vanematel versioonidel olid vertikaalse kerimisriba allosas spetsiaalsed nupud. Saate neid kasutada teksti otsimiseks üles või alla. Need nupud eemaldati Word 2013-st, seega on jäänud vaid kiirklahv Shift+F4 Kordusotsing.
Kui olete leidnud tekstilõigu ja olete sulgenud dialoogiboksi Otsi või selle navigeerimispaani, vajutage klahvikombinatsiooni Shift+F4, et leida oma dokumendist järgmine sobiv tekstiosa.
Tõstuklahv+F4 – kordusotsing
Wordi vanematel versioonidel olid vertikaalse kerimisriba allosas spetsiaalsed nupud. Saate neid kasutada teksti otsimiseks üles või alla. Need nupud eemaldati Word 2013-st, seega on jäänud vaid kiirklahv Shift+F4 Kordusotsing.
Kui olete leidnud tekstilõigu ja olete sulgenud dialoogiboksi Otsi või selle navigeerimispaani, vajutage klahvikombinatsiooni Shift+F4, et leida oma dokumendist järgmine sobiv tekstiosa.
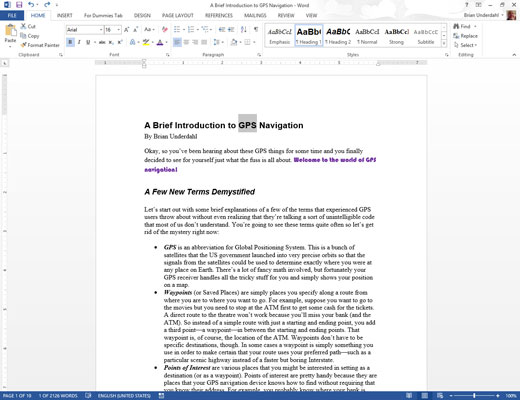
Shift+F5 – mine tagasi
Teine imelik klahvikombinatsioon, mida on mugav teada, on Shift+F5. Kasutage seda viimati redigeeritud kohale naasmiseks. Vajutage seda uuesti, et külastada enne seda kohta, kuid kolme korra järel naaseb klahvikombinatsioon Shift + F5 tagasi algasendisse.
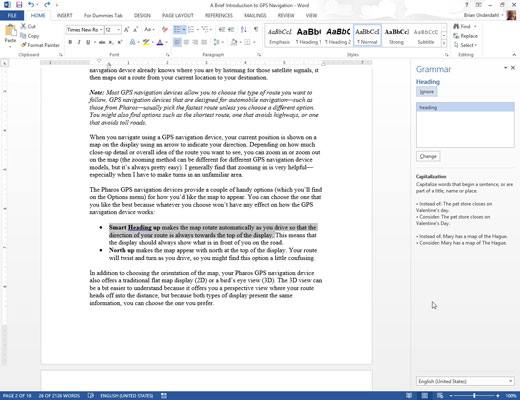
F7 – dokumentide tõestamine
Enne kui lennates õigekirjakontroll oli populaarne, oli õigekirjakontrolli režiim. Seal lõpetasite oma dokumendi ja siis aitas Word teil kogemata selle läbi murda, et teie kirjavead esile tõsta ja soovitusi pakkuda. Klahv F7 annab teile plahvatuse sellesse minevikku.
Dokumendiproovimise režiimi sisenemiseks vajutage klahvi F7. Word viib teid kohe teie dokumendi järgmise valesti kirjutatud sõna juurde. Kasutage õigekirja paani asendussõna valimiseks, sõna ignoreerimiseks, sõna lisamiseks sõnastikku ja nii edasi.
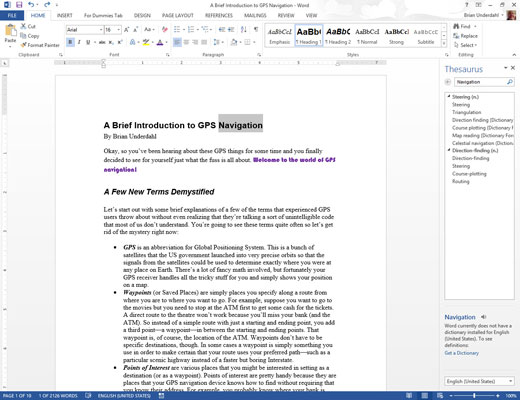
Shift+F7 – tesaurus
Vajad teist sõna? Kasutage Wordi tesauruse paani. Sellele paanile pääsemine on aga sageli valus. Enamik inimesi ei mäleta, kus on tesauruse käsk. Kuid tesaurusele juurdepääsuks on lihtsam viis. Klõpsake sõna, mida soovite asendada, ja vajutage klahvikombinatsiooni Shift+F7. Ta-da! Seal on tesauruse paan koos kõigi selle alternatiivsete soovitustega.
Shift+F7 – tesaurus
Vajad teist sõna? Kasutage Wordi tesauruse paani. Sellele paanile pääsemine on aga sageli valus. Enamik inimesi ei mäleta, kus on tesauruse käsk. Kuid tesaurusele juurdepääsuks on lihtsam viis. Klõpsake sõna, mida soovite asendada, ja vajutage klahvikombinatsiooni Shift+F7. Ta-da! Seal on tesauruse paan koos kõigi selle alternatiivsete soovitustega.

F8 — valige Tekst
F8-l on kaks tekstivaliku funktsiooni. Esiteks kasutatakse seda ankru loomiseks ja teksti valimise alustamiseks. Pärast klahvi F8 vajutamist kasutage teksti valimiseks hiire või klaviatuuri teksti navigeerimisklahve. Tekst tõstetakse esile kohast, kus vajutasite klahvi F8, kuhu iganes kursori liigutate või hiirt klõpsate.
F8 võib ka valikut suurendada: vajutage kaks korda klahvi F8 sõna valimiseks, kolm korda lause valimiseks, neli korda (sellist sõna nagu quarce pole) lõigu valimiseks ja viis korda (küdoonia) kogu dokumendi valimiseks. .
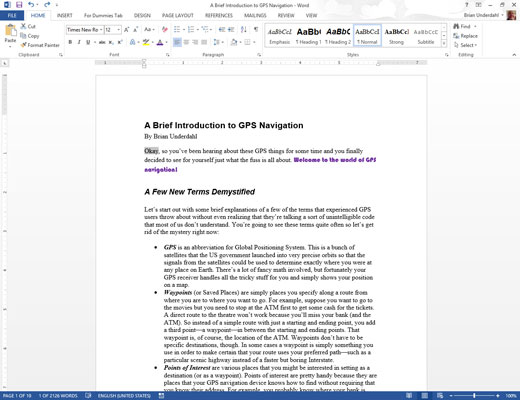
Shift+F8 – kahanda valikut
Klahvikombinatsioon Shift+F8 toimib vastupidiselt klahvile F8. Näiteks valiku kasvatamise asemel vähendab see valikut. Siin on kõik viisid, kuidas Shift+F8 tööle panna.
Kui kogu dokument on valitud, vajutage klahvikombinatsiooni Shift+F8, et valida ainult praegune lõik.
Kui praegune lõik on valitud, vajutage klahvikombinatsiooni Shift+F8, et valida ainult praegune lause.
Kui praegune lause on valitud, vajutage klahvikombinatsiooni Shift+F8, et valida ainult praegune sõna.
Kui praegune sõna on valitud, vajutage selle sõna valiku tühistamiseks klahvikombinatsiooni Shift+F8.
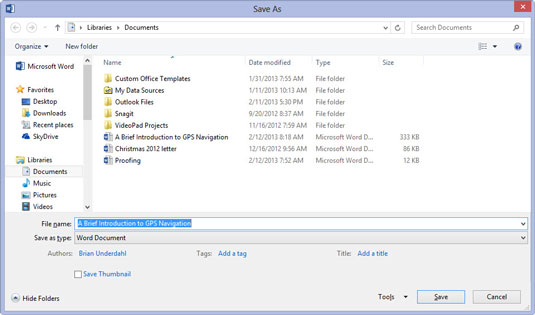
1
F12 – Salvesta nimega
Võib-olla vajutasite kogemata klahvi F12 ja mõtlesite seejärel, kust see dialoogiboks Salvesta nimega pärineb. Üks võti esindab käsku Salvesta kui mugav. Vastasel juhul peate selle hiire liigutama menüüsse Fail, seejärel käsku Salvesta nimega või Ekspordi või kuidas nad seda tänapäeval nimetavad.
1
F12 – Salvesta nimega
Võib-olla vajutasite kogemata klahvi F12 ja mõtlesite seejärel, kust see dialoogiboks Salvesta nimega pärineb. Üks võti esindab käsku Salvesta kui mugav. Vastasel juhul peate selle hiire liigutama menüüsse Fail, seejärel käsku Salvesta nimega või Ekspordi või kuidas nad seda tänapäeval nimetavad.
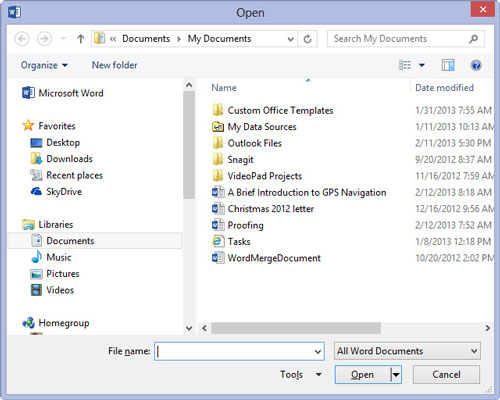
1
Ctrl+F12 – ava
Hea uudis Ctrl+F12 kohta on see, et see ei ole käsule Ctrl+O üleliigne. Ctrl+O peaks olema käsk Ava, mis kutsub esile dialoogiboksi Ava. Word 2013-s kuvab Ctrl+O avamiskuva – see pole sama asi. Ctrl+F12 viib teid aga otse dialoogiboksi Ava.