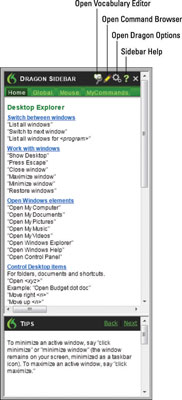Nagu igal heal tarkvaratootel, on ka NaturallySpeakingil abifailid, mis installitakse koos tarkvaraga. Lisaks on Nuance Communications liidese kallal üsna palju tööd teinud, et pakkuda abi versiooni 12 jaoks. Nuance'il on ka külgriba, et saaksite vajadusel näha kontekstitundlikke käske. Siin on mõned viisid, kuidas saate otse oma töölaual olevast DragonBarist abi leida.
-
Abimenüü: NaturallySpeakingi abi leidmiseks DragonBarilt endalt alustage menüüst Abi. Siit leiate peamised sisuvaldkonnad, indeksi ja märksõnaotsingu ala. Sellele DragonBarilt jõudmiseks avage Abi → Abiteemad ja tippige või öelge, mida otsite. Näiteks võite öelda: „Otsi Dragon Help For topic >”.
-
Dragoni külgriba: külgriba on spetsiaalne abiseade, mis on saadaval alati, kui ütlete: "Mida ma saan öelda?" (Jah, see on tegelikult käsk, millele NaturallySpeaking vastab.)
-
Õpetused: õpetustele pääseb juurde nii installifailidest installimise ajal kui ka menüüst Abi→Õpetus ja interaktiivne õpetus
-
Abi: see on koht, kus saate juhendada oma tarkvara jõudlust ja kogu kasutuskogemust parandama. Menüüvaliku "Täiustage oma täpsust" perioodiline külastamine on kriitilise tähtsusega. Juurdepääs sellele DragonBarilt, valides Abi→Improve my Accurace.
-
Performance Assistant: Performance Assistant juhendab teid kiirendama, millega NaturallySpeaking teie kõnest aru saab. Avage DragonBarilt Abi → Performance Assistant.
-
Päeva nõuanne: need näpunäited ilmuvad iga kord, kui käivitate NaturallySpeakingu. Kui alustate, on need eriti kasulikud.
Dragon tarkvara sisaldab kiirviitekaarti, mis näitab teile, kuidas teha mõningaid tavapäraseid asju, mida funktsiooniga NaturallySpeaking teete.
Kui käivitate NaturallySpeaking ja avate oma kasutajaprofiili, kuvatakse vaikimisi külgriba. Saate külgriba mitte kuvada. Valige Tööriistad → Valikud → Vahekaart Muu ja tühjendage kast Näita draakoni külgriba. Saate sellele alati juurde pääseda, kui dikteerite. Avage DragonBar ja valige Abi → Dragon Sidebar või öelge "Näita draakoni külgriba" või "What can I say?"
Külgriba pakub soovitatud käske kõige jaoks, mida NaturallySpeakingi kasutamise ajal teete. See hõlmab nii globaalseid käske, mis töötavad enamikus rakendustes, kui ka käske, mida toetavad ainult kindlad rakendused (nt Microsoft Word).
Külgriba on jagatud kaheks suureks paaniks: ülaosas käskude paan ja allosas näpunäidete paan. Saate nende suurust oma vajaduste järgi muuta. Sellel on ka mitu menüüd ja ikoone.
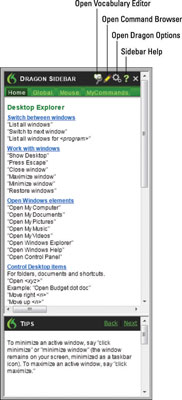
Kõigepealt vaadake menüüelemente:
-
Kodu: vastuseid otsides proovige esmalt neid käske. Kui töötate toetatud rakenduses (nt Microsoft Excel), näete Exceli käske. Külgriba on kontekstitundlik, mis tähendab, et see kuvab teie kasutatava rakenduse või akna jaoks kõige asjakohasemad käsud.
-
Globaalne: siin kuvatakse globaalsed käsud, mida saab kasutada kõikjal.
-
Hiir: klõpsake hiiremenüül, et näha hiire liigutamiseks spetsiifilisi käske, nt „Liiguta hiirt üles” ja „Liiguta hiirt alla”.
-
Minu käsud : see jaotis sisaldab käske, mille olete loonud vastavalt teie tööviisile . Näiteks kui lõite oma e-posti allkirja jaoks otseteekäsu, näete seda siin klõpsates.
Nüüd vaadake, mida külgribal olevad ikoonid teevad. Need on üsna iseenesestmõistetavad.
-
Ava sõnavararedaktor (pliiats): siin saate lisada ja treenida teile kasulikke käske.
-
Käsubrauseri avamine (suurendusklaas): see ikoon avab käsubrauseri, et saaksite tutvuda teile saadaolevate käskude loendiga. Samuti saate selle otsimiseks sisestada märksõnu.
-
Avage Dragon Options (Gears): vahekaardid Option aitavad teil juhtida NaturallySpeaking'i assistenti, et saaksite asju omal moel teha.
-
Külgriba spikker (küsimärk): siia klõpsates avatakse spikrifailid. Teise võimalusena saate DragonBarilt valida Abi → Abiteemad.