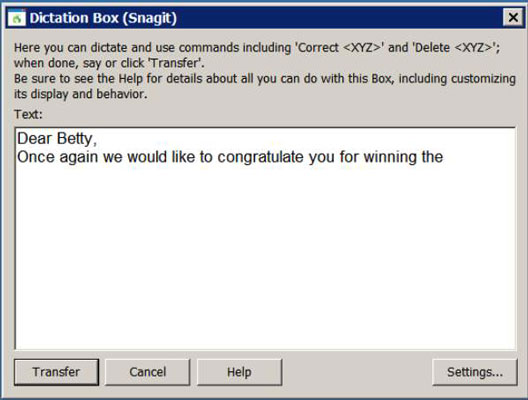Kas soovite teada, millal kasutada NaturallySpeaking dikteerimiskasti? Töötage dikteerimiskasti tasemel, kui leiate, et teil pole kõiki tavapäraselt kasutatavaid häälkäsklusi. Järgmised näpunäited annavad teile aimu, milliseid toiminguid saate dikteerimiskastiga teha, ja selgitavad, kuidas neid teha.
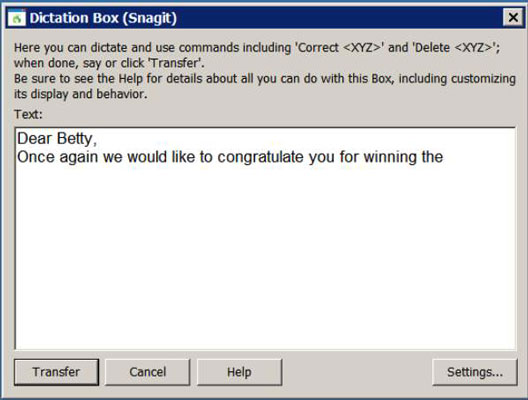
NaturallySpeaking dikteerimiskast
Kui dikteerite rakendusse, kus kehtib ainult dikteerimiskast, pole teil juurdepääsu mitmele funktsioonile, mis teil oleks täisteksti juhtimise rakenduses või loomuliku keele rakenduses. Kuid ärge kartke, saate:
See ei tundu suure ohverdusena, eks? Dikteerimiskast annab võimaluse teha asju rakendustes, mis muidu ei taha NaturallySpeakinguga kenasti mängida.
Esiteks veenduge, et teie rakendusel pole täisteksti juhtimist (draakoniribal olev linnuke on rohelise asemel hall). Viige kursor soovitud rakendusse ja öelge: "Näita dikteerimiskasti". Avaneb dikteerimiskast.
Nüüd saate dikteerimiskastis muuta teksti fondi tüüpi, suurust, värvi, paksus kirjas, kaldkirja ja allajoonimist. Seda saate teha samade käskude abil nagu Wordis või klõpsates dikteerimiskastis nuppu Sätted ja valides Muuda fonti. Samuti võite klõpsata nuppu Vaikefont, et järgmisel korral dikteerimiskasti kasutamisel muuta vaikefonti.
Mõne piirangu ületamiseks saate kasutada rakenduse menüüsid ja kiirklahve. Näiteks saate vormindada oma teksti kaldkirjaga, öeldes kumbagi
Kuidas dokumendis ringi liikuda
" Move " ja " Go " käsud töötavad samamoodi Dikteerimiskausta Box nagu nad on NaturallySpeaking DragonPad. Siin töötavad ka käsud "Sisesta enne" ja "Lisa pärast" . Kursori paigutamiseks saate kasutada ka hiirekäske.
Kui loete lihtsalt dokumenti ja ei huvita, kus kursor asub, kasutage käske " Vajuta lehekülg üles " ja " Vajuta lehekülg alla " .
Kui monteerimistöö nõuab rohkem tööd, kui soovite dikteerimiskasti rakenduses teha, viige see poodi tagasi. Lõika tekst rakenduse aknast välja ja kleepige see NaturallySpeaking DragonPadi, kus on töötamiseks rohkem tööriistu. Kui olete saanud teksti soovitud viisil, lõigake see välja ja kleepige see tagasi algsesse rakendusse.
Kuidas teha parandusi
Teie võimet dikteerimiskasti tasemel parandusi teha mõjutab see, kui hiljuti te seda rääkisite:
-
Kui märkate NaturallySpeakingi viga kohe pärast selle juhtumist, võite öelda "Paranda see", et avada menüü Parandus.
-
Mõnda aega tagasi toimunud NaturallySpeakingu vea parandamiseks valige hiirega tekst ja seejärel dikteerige uus tekst.
Kui uus tekst on endiselt vale, öelge "Paranda see", et avada menüü Parandus. Samuti võite teksti esiletõstmiseks ja parandamiseks öelda "Paranda" või "Vali" .
Parandamise dialoogiboks ise töötab alati samamoodi, olenemata sellest, millisest rakendusest te sellele helistate.